PowerPoint(パワーポイント)で設定したアニメーションの開始順を変更する方法です。 順序の編集 パワーポイントでは、効果の設定順で再生の番号が振られますが、必ずしもその通りに動かしたいとは限りませんね。順序の編集は。 アニメーションタブを選択します。アニメーションの追加 を選択してアニメーションを選択します。 アニメーションの順序を変更する アニメーション マーカーを選択します。 目的のオプションを選択します。 順番を早くする アニメーションが表示される順序を前に移動します。PowerPoint 07では、アニメーションタブが選択されていても、スライド上に番号タグは表示されません。 アニメーションの設定作業ウィンドウ が表示されている時に、番号タグが表示されま~す。

Powerpointの超おすすめアニメーション3選 設定方法も解説 オカメjp あるドイツ在住日本語教師のブログ
パワーポイント アニメーション 順番 表示されない
パワーポイント アニメーション 順番 表示されない- パワーポイントで、段落別にアニメーションが設定できないのはなぜ? 指導をさせていただくことがあります。 おすすめしています。 「段落別」に表示させます。 1行ずつ表示させます。 「段落別」を選べば1行ずつ表示させることができます。 を選択します。 ヘルプがありました。 こんな感じで、「段落別」が表示されません。 アニメーションをいくつか設定すると、設定した数だけ数字が並び1から順番に表示されます。 表示される順番を変更したい場合は、アニメーションタブを開き『アニメーションの順序変更』の を調整しましょう。 またはアニメーションウィンドウを表示し『 』を調整して順番を変更します。 プレゼンテーションをスムーズに進めるために説明しやすいように順番




Powerpointの超おすすめアニメーション3選 設定方法も解説 オカメjp あるドイツ在住日本語教師のブログ
Android 順番 パワーポイント16 アニメーション 番号 表示されない リサイクラビューのレイアウトマネージャの変更をアニメーション化する方法 (1) LinearLayoutManagerとGridLayoutManagerの2種類のレイアウト レイアウトマネージャを使用し 表示済みの文字の色を変更するには 表示し終わった箇条書きの文字の色を変更できます。アニメーションの設定作業ウィンドウで、箇条書きのアニメーションの右側の をクリックし、表示されたメニューから効果のオプションをクリックします。 表示されたダイアログボックスの効PowerPoint設定したアニメーションの順番を変更する ①今回はアニメーションの「表示される順番を変更する」手順を解説します ①複数のアニメーションを管理はアニメーション ウインドウを表示します ②アニメーションをクリック
順番 表示されない 番号 変更 同時 パワーポイント16 パワーポイント パワポ アニメーション android animation layout androidrecyclerview Androidで `startActivityForResult`を管理するには?パワーポイントにアニメーションを設定する方法「基本編 アニメーションで順番にオブジェクトを表示する方法(PowerPoint 13/16の場合) オブジェクトとは、文字や図、画像のことです。パワーポイント アニメーション 順番 0 初心者にも分かりやすくPowerPointの使い方を解説。パワーポイントの基本操作やプレゼンを資料を見やすくする方法などを説明, アニメーション効果を設定したオブジェクトは、デフォルトでは「クリック時」に動作するように設定されています。
アニメーションが表示される順番を写真、説明文に変更すればokです。 アニメーションウインドウの表示方法は以下をご参照ください。 アニメーションウィンドウを表示する方法 あとこちらの記事も参考になるかもしれません。パワーポイントのアニメーション番号が表示されない 件名の通りですが、MacBook ProでPowerpointを今日使用したところ、画面上のアニメーション番号が表示されなくなりました。 写真を見てもらえればわかる通り、並べ替えを押すと、アニメーションの順序の中には番号がいつも通り出てくるのですが、パワーポイントのスライドには番号が出てこず、細長い四角形が出アニメーションウィンドウにも、そのスライド内に設定したアニメーションの状態が表示されます。 アニメーションの順番を示す番号、そしてその番号のとなりの星マークの色で、アニメーションの種類が分かるようになっています。 開始のアニメーションは緑、強調は黄色、終了は赤で表示されます。 アニメーションの再生
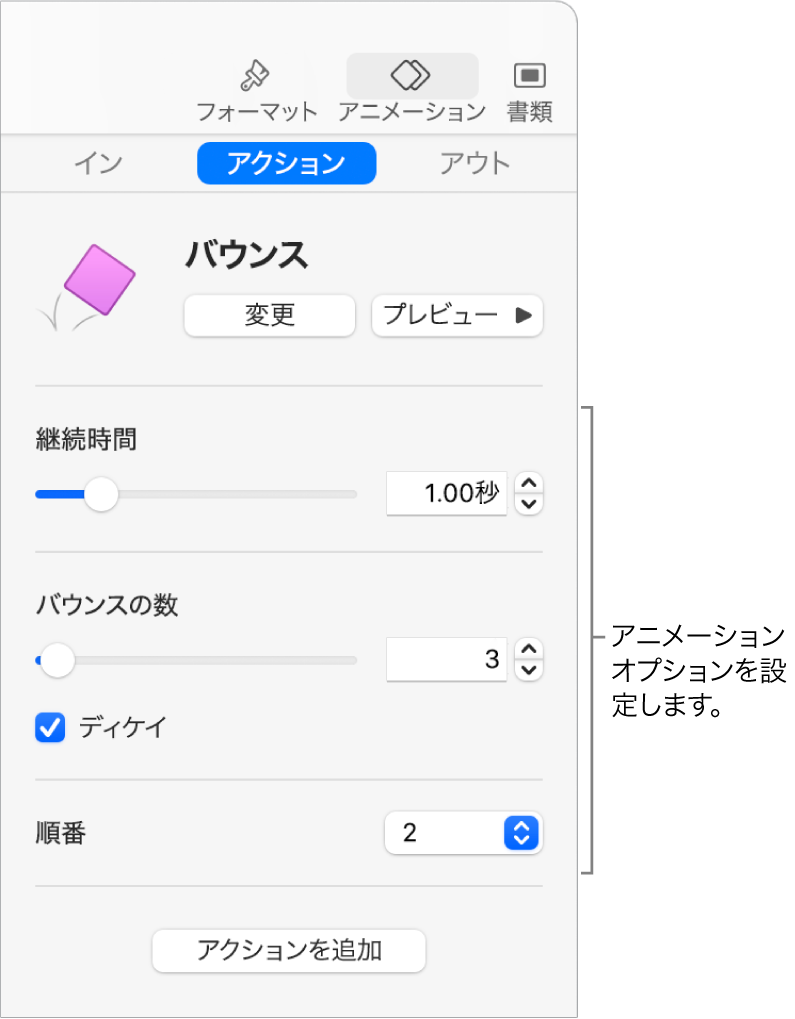



Macのkeynoteでスライド上のオブジェクトをアニメートする Apple サポート
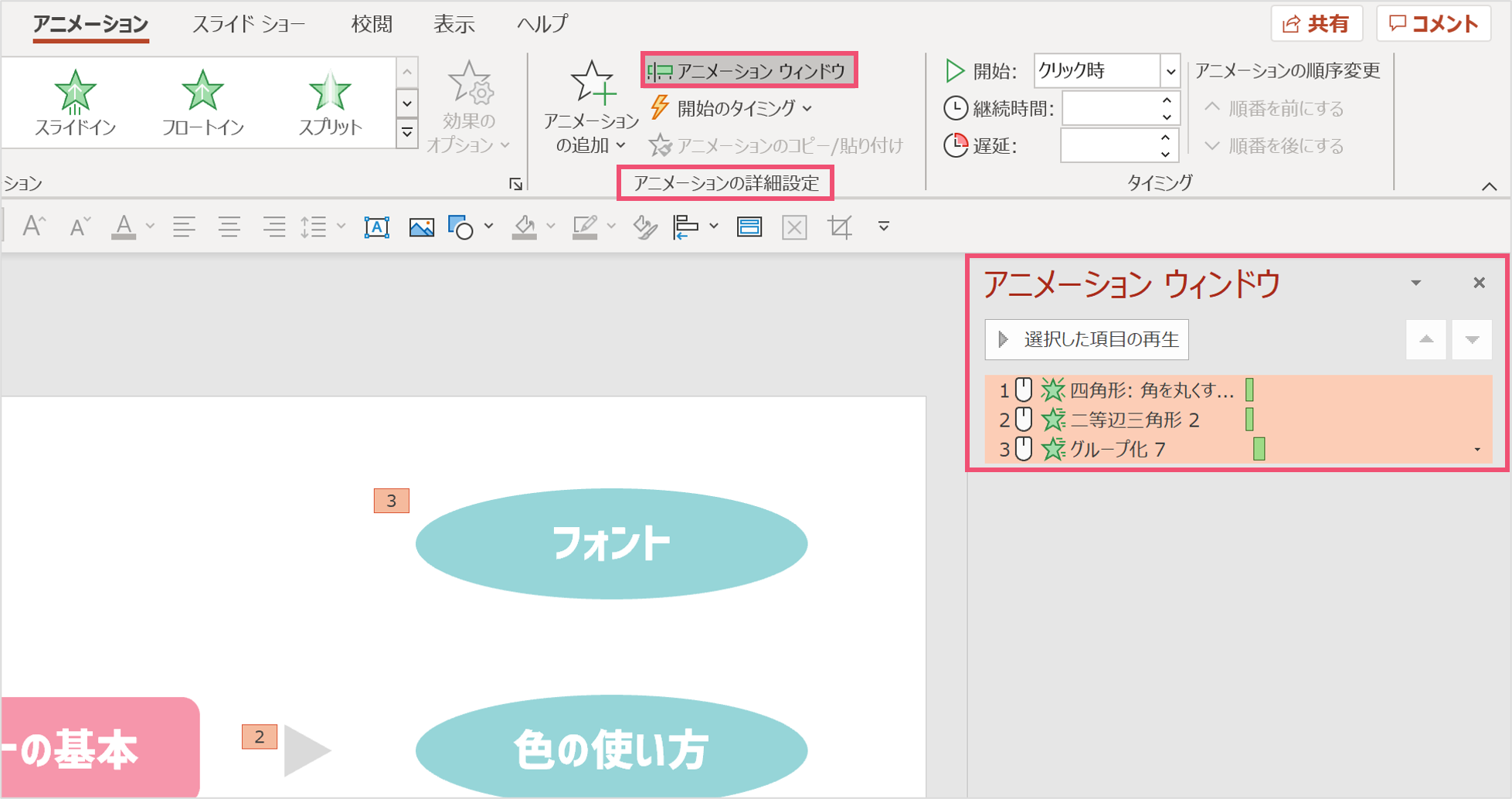



一括削除も パワーポイントのアニメーションを削除する方法 パワポ大学
PowerPointでアニメーションの順番と種類を確認したい アニメーションの詳しい設定を確認するには、アニメーションウィンドウ作業ウィンドウの一覧を見ます。 それぞれのアニメーションの左側には、再生の順番と開始のタイミング、種類の3つの情報が表示されます。 アニメーションウィンドウ作業ウィンドウには、アニメーションを設定した順番に一覧が表示PowerPoint(パワーポイント)の複数のアニメーションを同じタイミングで開始させる方法です。 開始の設定 例えば、番号1→2→3の順番で再生される状態。 これを2と3を同じタイミングで動くように変更します。 まずは、タイミングを変更したいオブジェクトを選択し、 アニメーションタブを選択 アニメーションで順番にオブジェクトを表示する方法(PowerPoint 13/16の場合) オブジェクトとは、文字や図、画像のことです。 ①「アニメーション」タブに移動します。 ②アニメーションを設定したいオブジェクトを選択します。 ③「開始」のアニメーションからアニメーションを選択してください。 下記の場合、「開始」のアニメーションから「スライド




パワーポイントのアニメーション番号が表示されない Microsoft コミュニティ
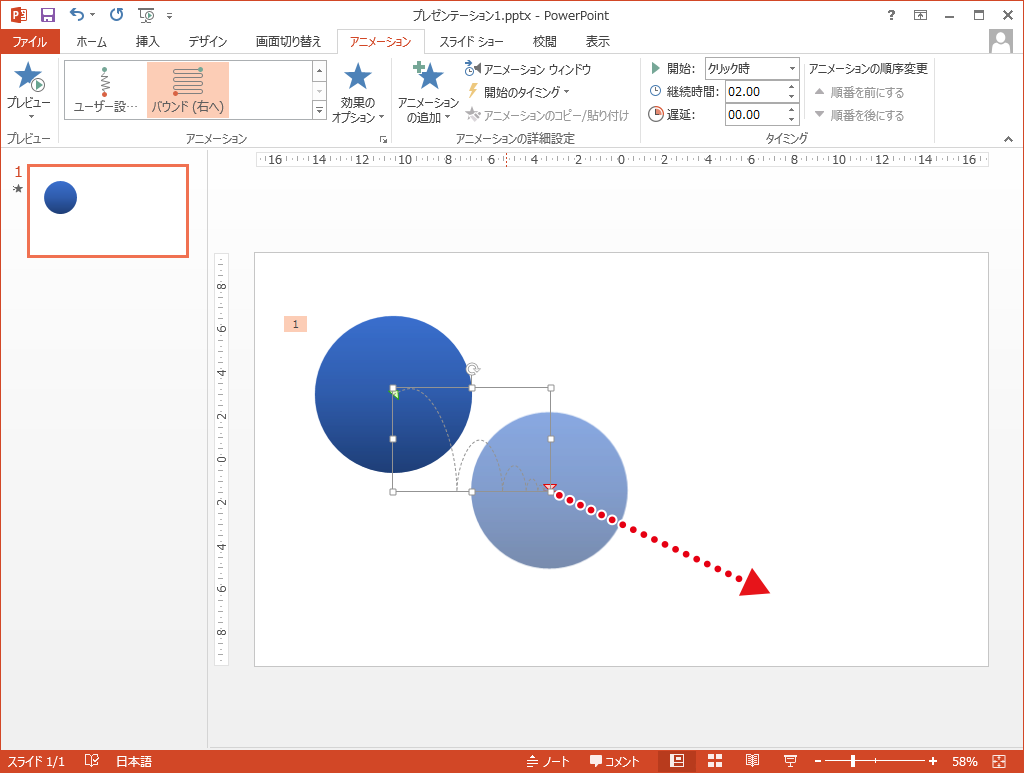



自由な動きでアニメーションさせる Powerpointの使い方
PowerPoint では即時にアニメーションのプレビューが自動的に表示されるので、各文字が表示されるタイミングを確認できます。 アニメーション ウィンドウでアニメーションを選択し、選択した再生 を選択して、プレビュー を繰り返します 。 手元の環境でも確認してみましたが、アニメーション ウィンドウでグラフのアニメーション項目を右クリック > 効果のオプション > グラフ アニメーション > 系列別 として折れ線 1 つずつに別々のアニメーションを設定しても、確かに順序の変更はできないようですね。パワーポイント アニメーション 追加できない パワーポイントに挿入した動画にアニメーション効果またはナレーションを追加します 手持ちの動画にアニメーション効果とナレーションを入れることで、表現力ゆたかで見る人の理解が深まる動画を作成する




Powerpointの超おすすめアニメーション3選 設定方法も解説 オカメjp あるドイツ在住日本語教師のブログ



2
解説系の動画やプレゼンテーションを作成する時に、あたかも人が入力しているように文字が表示される効果を付けたいときがありますよね。 こんなやつ。 今回は、この効果の作り方です。 タイプライター効果の作り方 文字を入力する まずは普通に文字を用意します。パワーポイント アニメーション 追加できない パワーポイントに挿入した動画にアニメーション効果またはナレーションを追加します 手持ちの動画にアニメーション効果とナレーションを入れることで、表現力ゆたかで見る人の理解が深まる動画を作成することができます 今回は、PowerPointで設定するテキストが選択されていないことが原因です。 もう一度テキストをクリックして、メニューを開けば解決です。 ①こちらをクリックして「アニメーション一覧」を表示します ①アニメーション一覧が表示されました <解説>:開始とは、最初は消えていて、出現する効果です。 強調とは、ずっと表示されており、途中で目立たせる
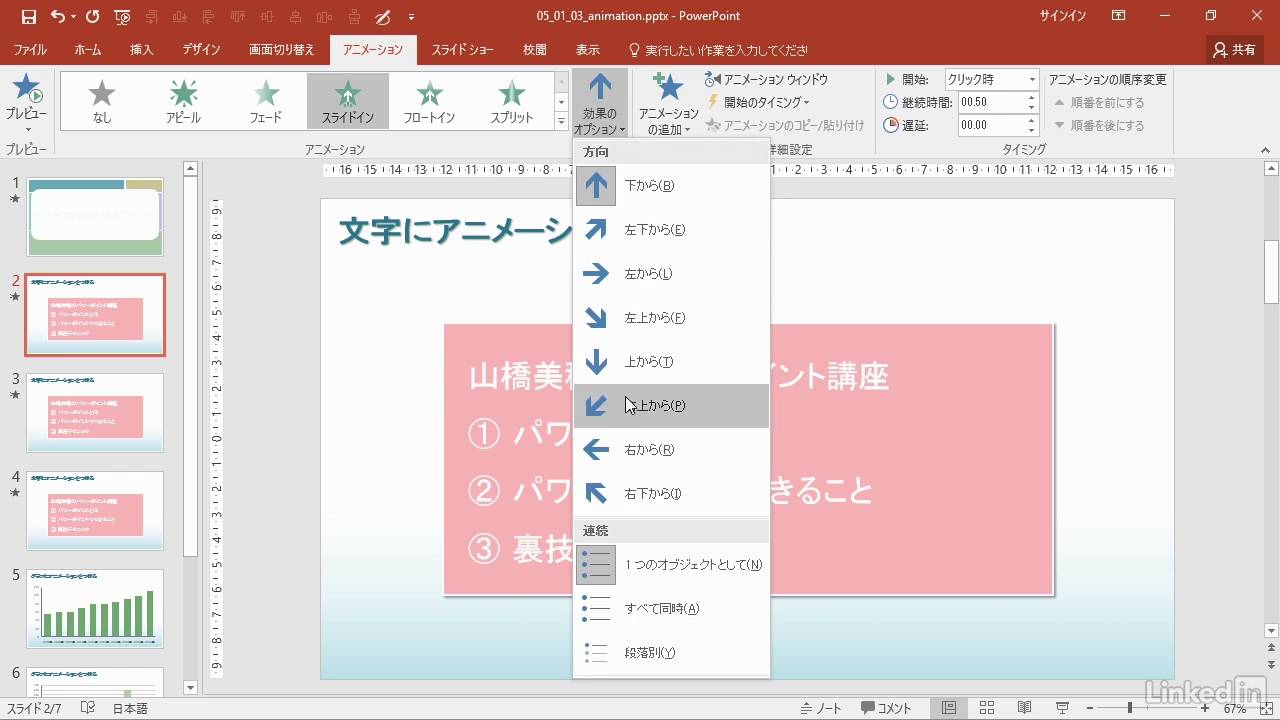



Powerpoint 16 ワンランク上の使い方 文字にアニメーションをつける Lynda Com 日本版 Youtube
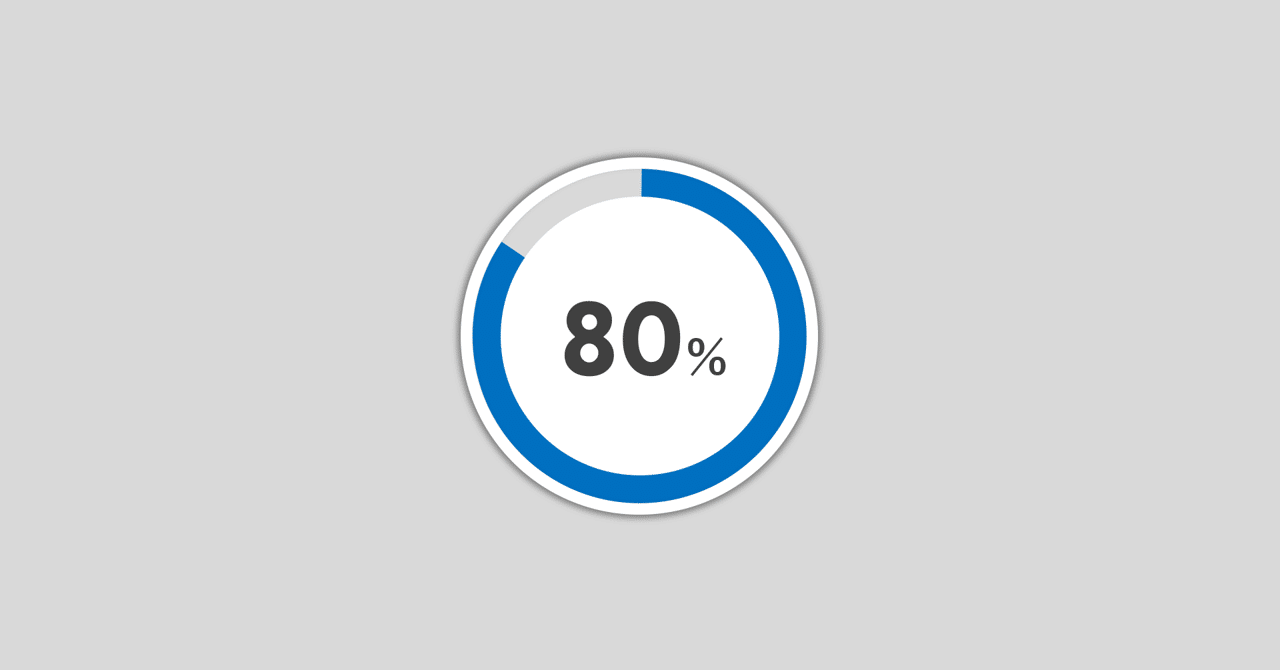



Powerpointで動く円グラフを作ってみた Part2 Powerpoint Note
アニメーションタブでアピールを選択します。 アニメーショングループのダイアログボックス起動ツールをクリックします。 効果タブのテキストの動作で「文字単位で表示」を選択します。 動画は→ 箇条書きのアニメーション3アニメーションで順番にオブジェクトを表示する方法(PowerPoint 13/16の場合) オブジェクトとは、文字や図、画像のことです。 ①「アニメーション」タブに移動します。 ②アニメーションを設定したいオブジェクトを選択します。 アニメーション追加後に順番を変更したい アニメーションは追加したオブジェクト順で展開されていきます。 この順番を変更する方法は2つあります。 1つ目は、 アニメーションのリボンの一番右にある「順番変更」にて変更する 方法です。 順番を入れ替えたいオブジェクトを選択し、「早くする」「遅くする」と順番を入れ替えていきます。 しかし、これだと



2




Powerpoint16 パワポで雪を降らすアニメーションの作り方
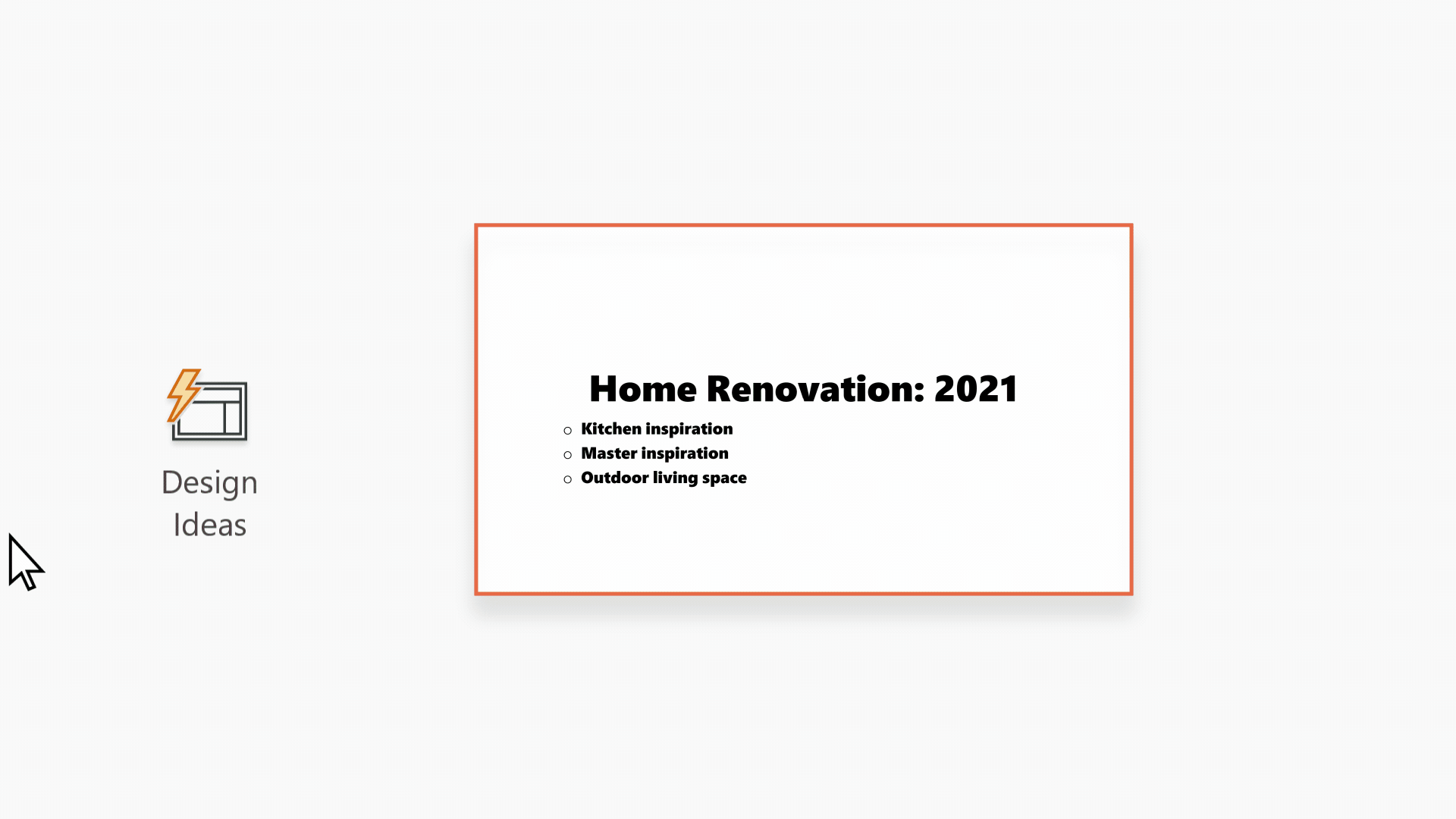



Powerpoint デザイナーで本格的なスライド レイアウトを作成する Office サポート




プレゼンテーションの概要と実習 情報リテラシー
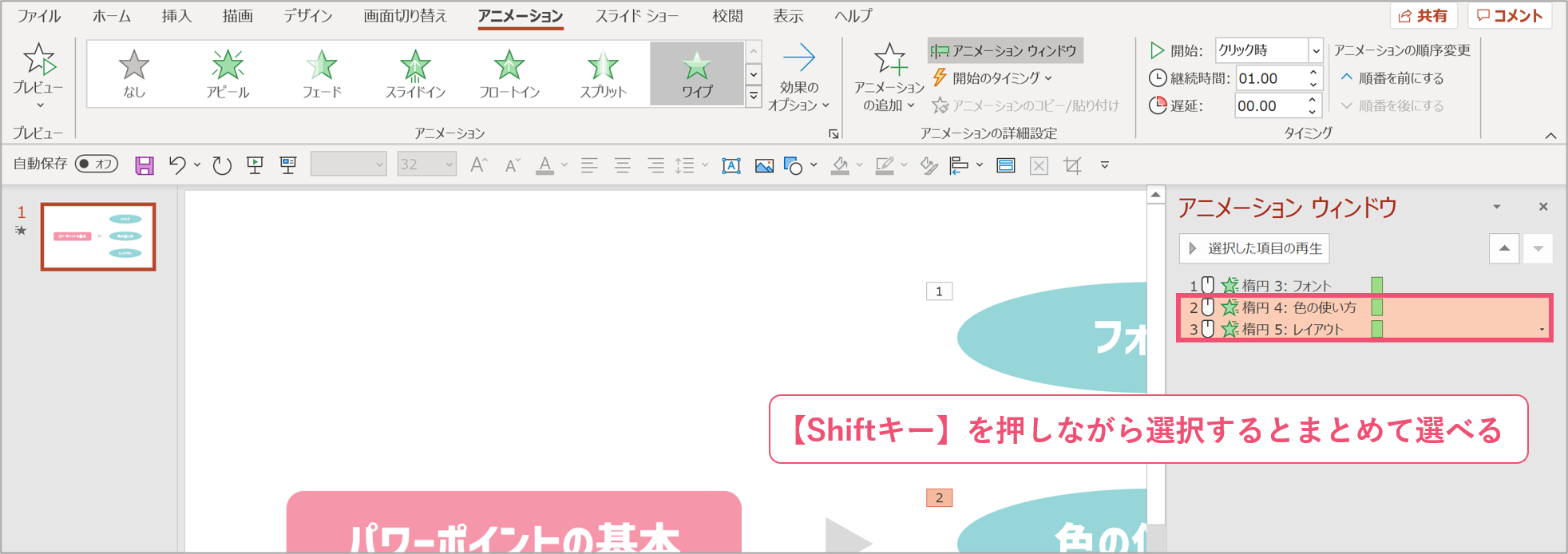



パワーポイント 複数のアニメーションを同時に動かす方法 パワポ大学
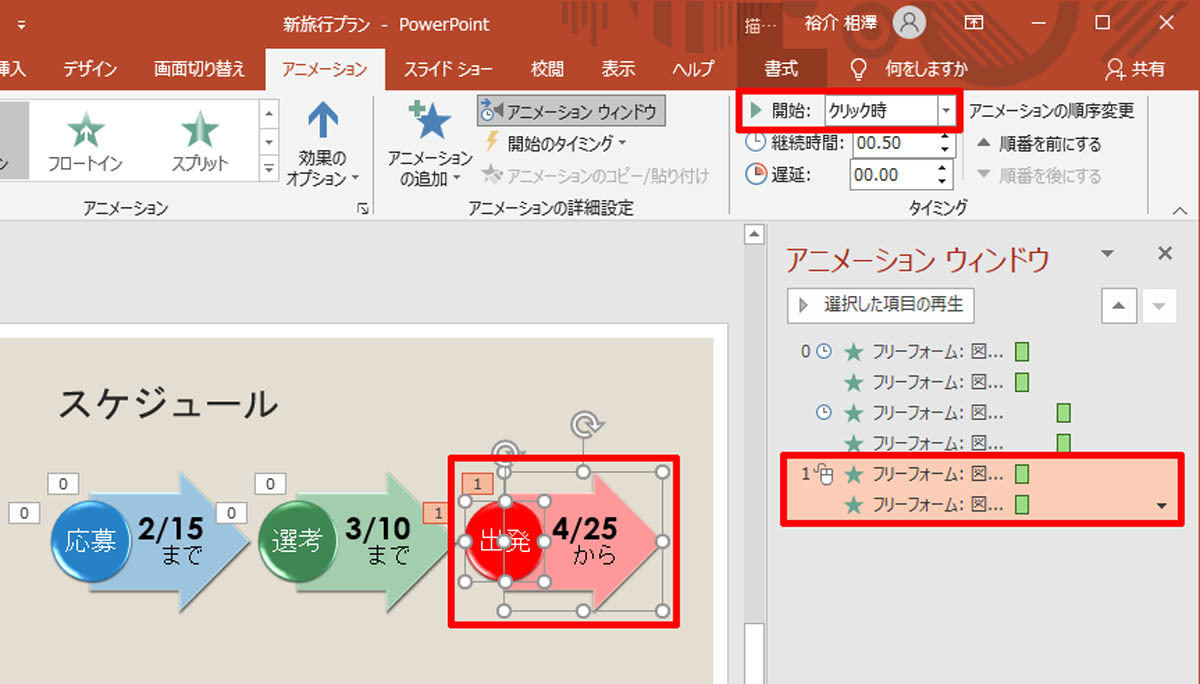



脱初心者 すぐに使えるpowerpoint活用術 28 アニメーションのタイミング指定 Tech
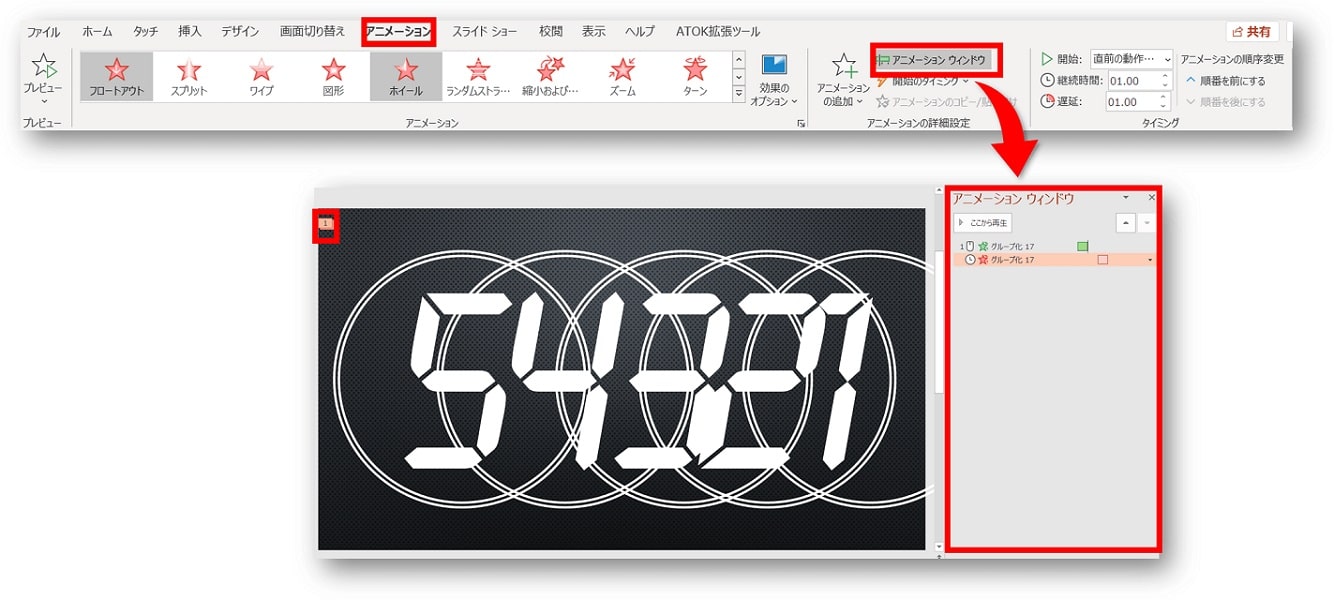



Powerpoint パワーポイントでカウントダウンを作る方法 アニメーションで自作カウントダウン動画 ちあきめもblog



図解powerpoint 4 3 アニメーション順番の変更
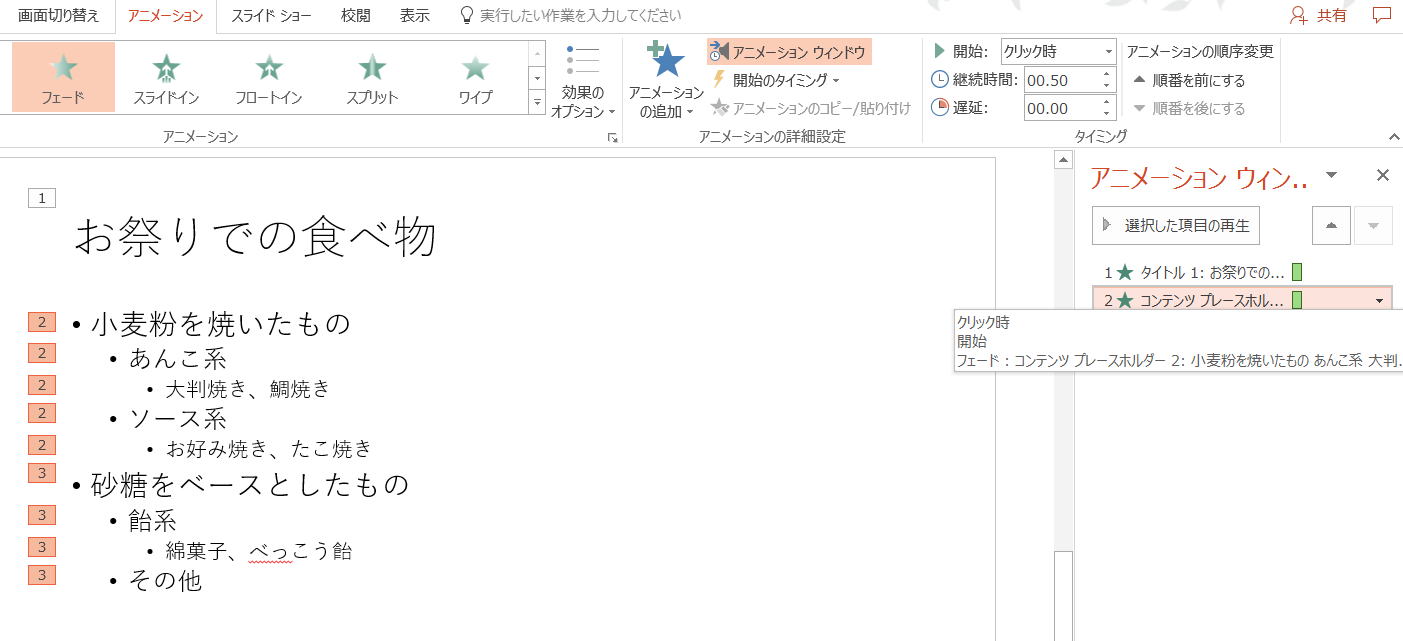



アニメーション効果
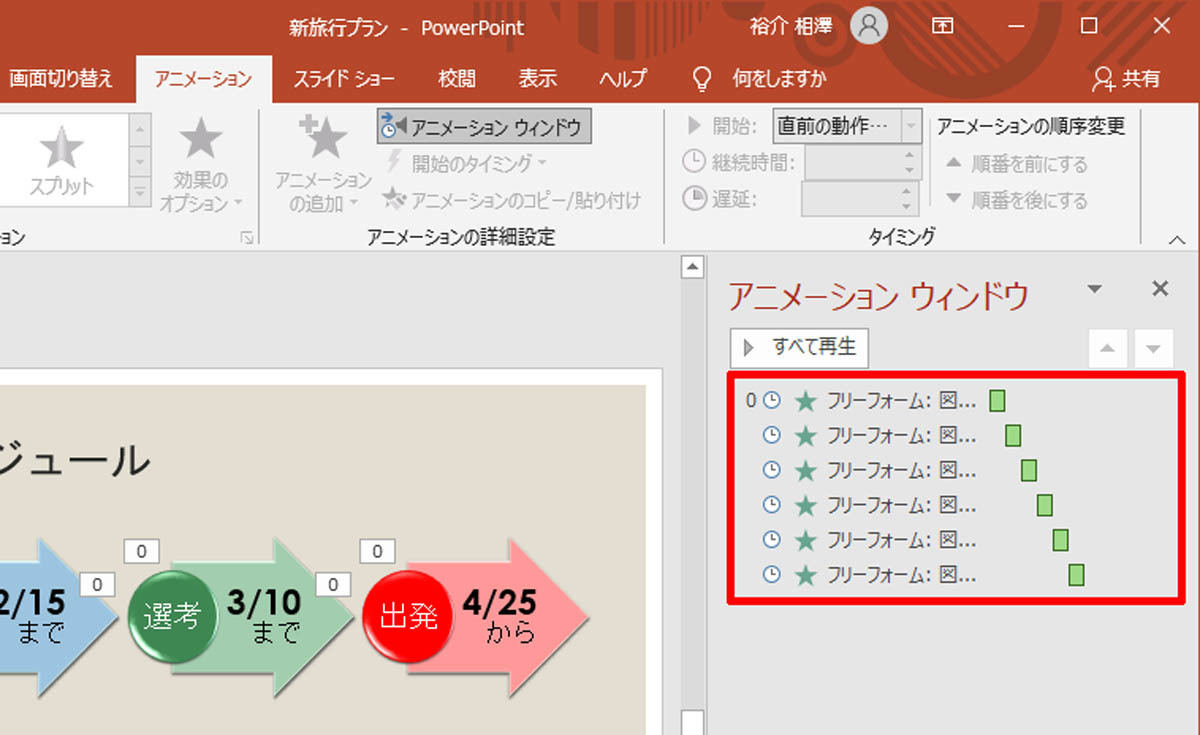



脱初心者 すぐに使えるpowerpoint活用術 28 アニメーションのタイミング指定 Tech
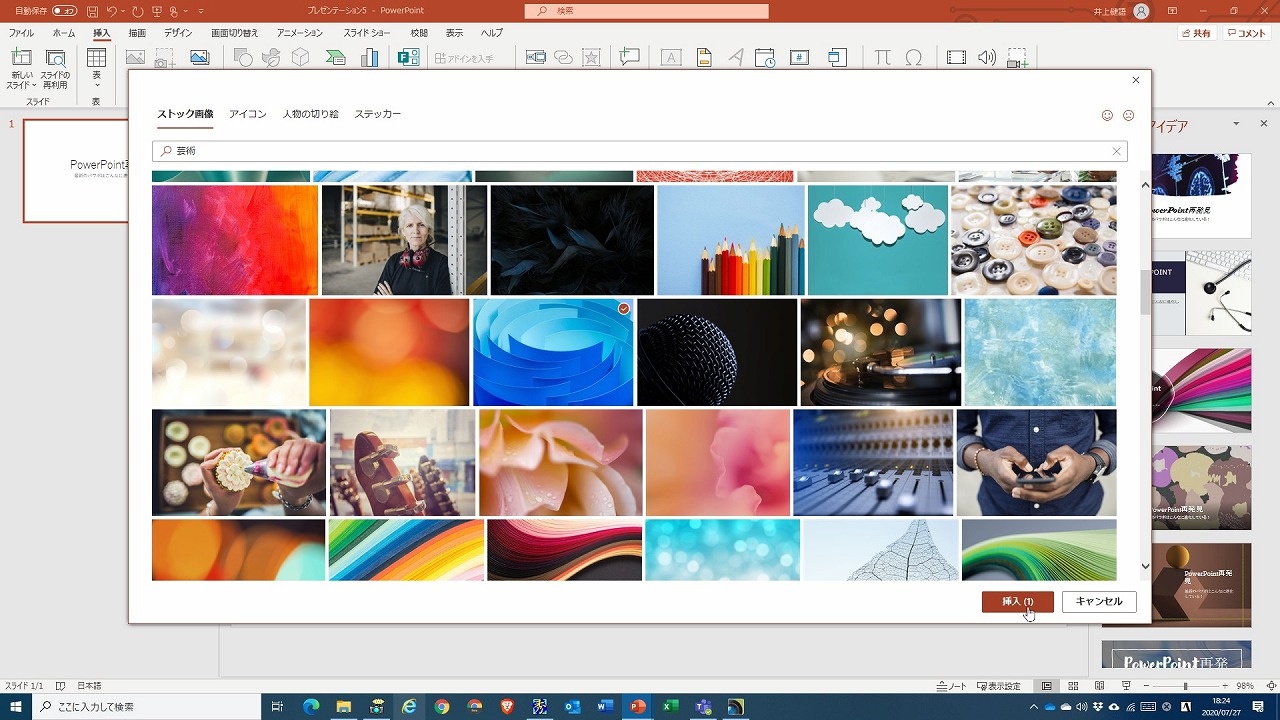



Powerpointの デザイン 機能は超便利 楽してリッチ なスライドを作成するには ビジネス It
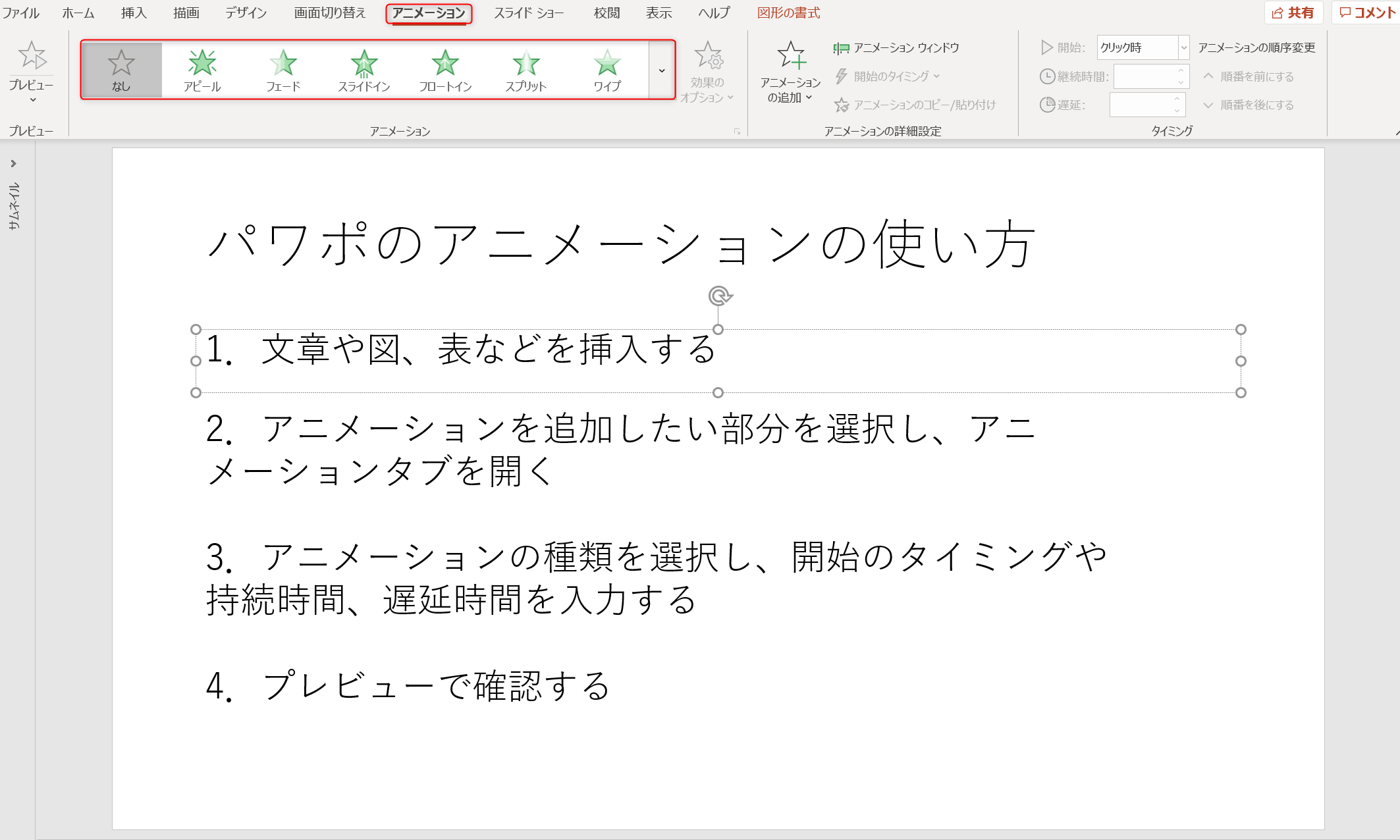



パワポのアニメーション機能 プレゼン資料を作る前に知っておきたい基本を解説 Udemy メディア
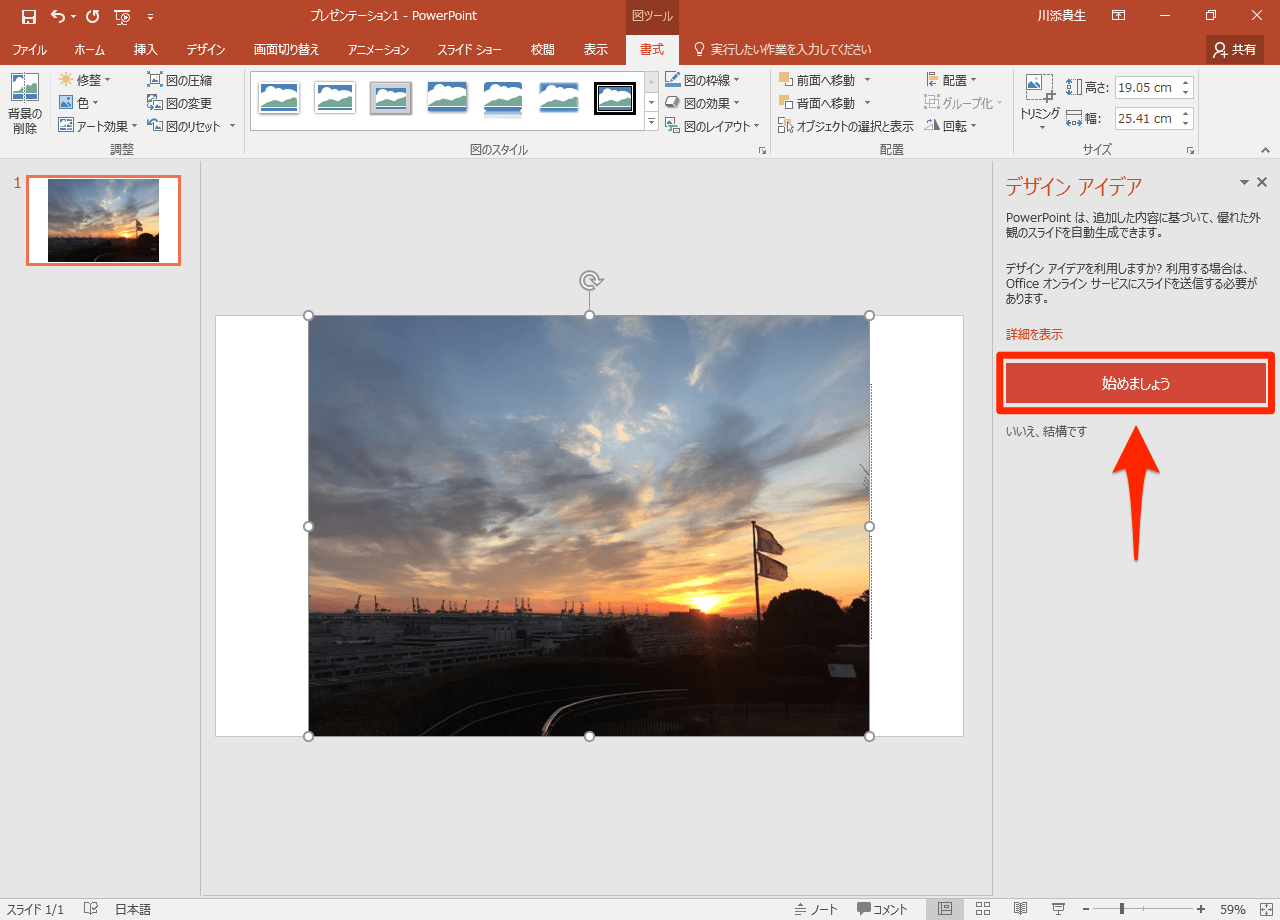



Powerpoint 16の新機能 デザイナー の使い方 写真からスライドのデザインを自動作成 できるネット




パワポのアニメーション機能 プレゼン資料を作る前に知っておきたい基本を解説 Udemy メディア




Powerpoint講座 伝わるプレゼンテーションを作る 北海学園生協
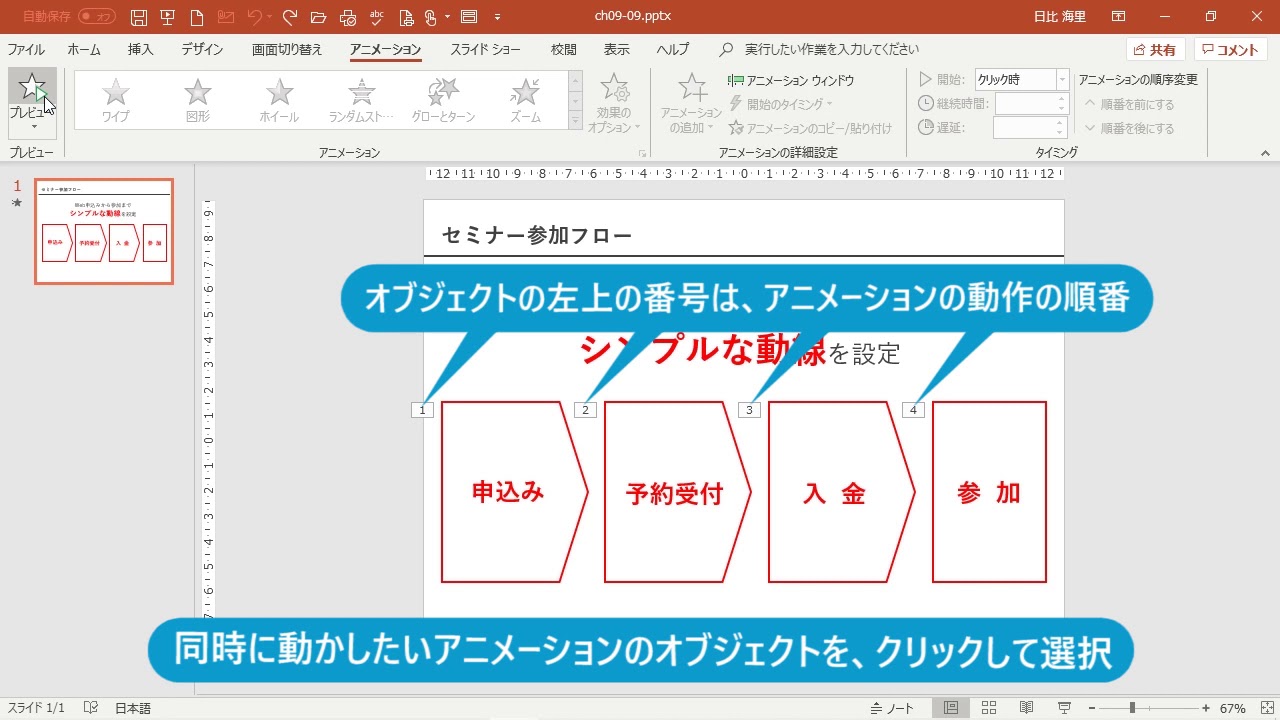



複数のアニメーションは自動的に動かす Powerpoint プレゼン資料の全知識 Youtube




完全版 パワーポイント アニメーション設定 完全マニュアル Youtube
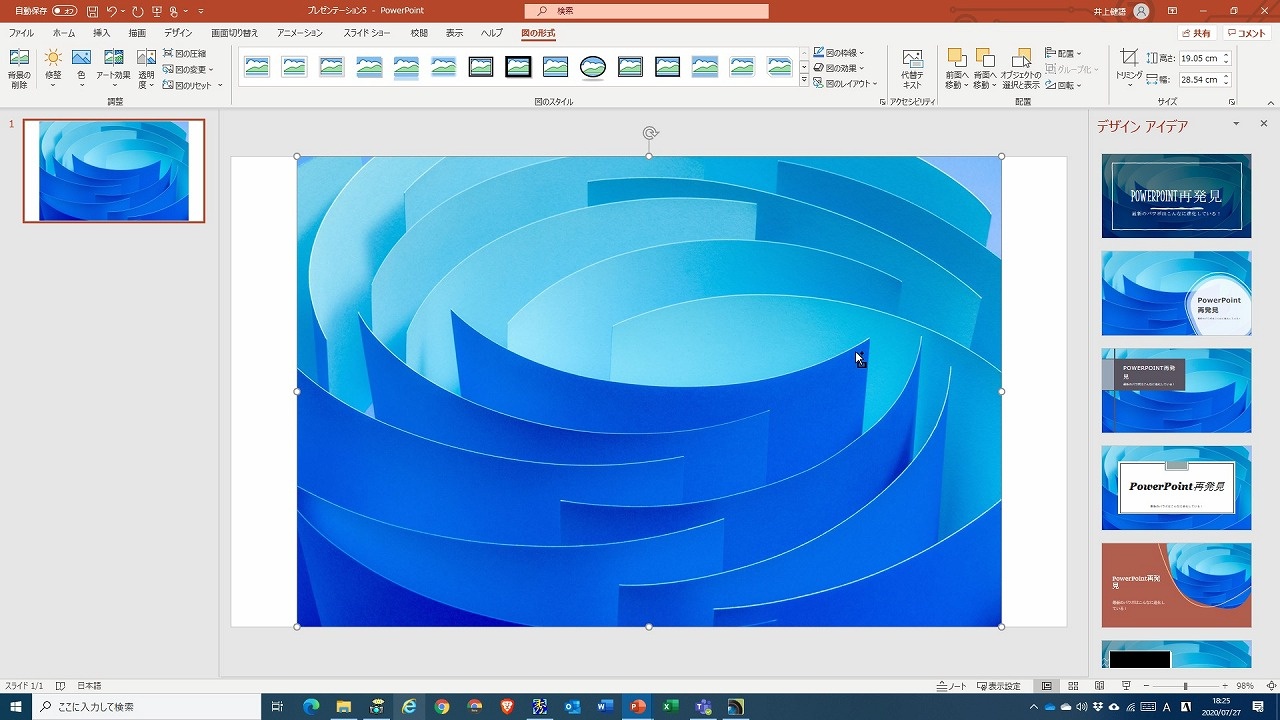



Powerpointの デザイン 機能は超便利 楽してリッチ なスライドを作成するには ビジネス It
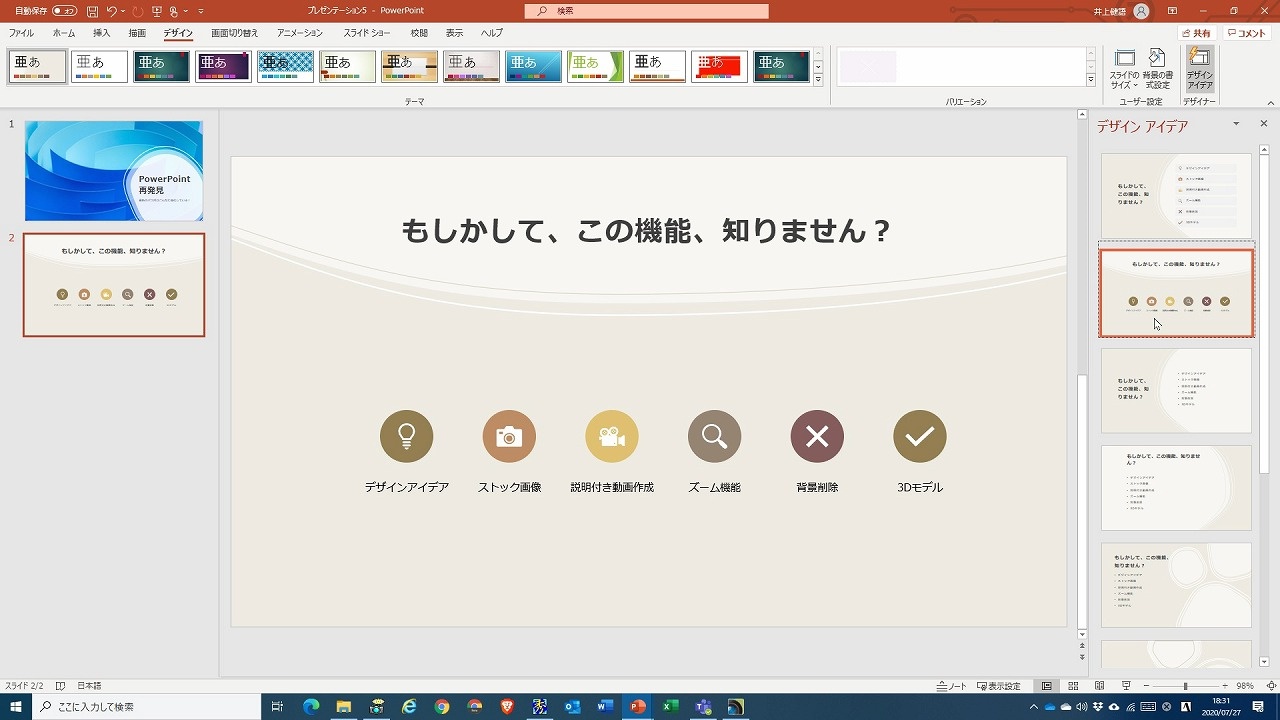



Powerpointの デザイン 機能は超便利 楽してリッチ なスライドを作成するには ビジネス It



第3回 注目度up Powerpointのグラフをアニメーションする 1 スマートワーク総研
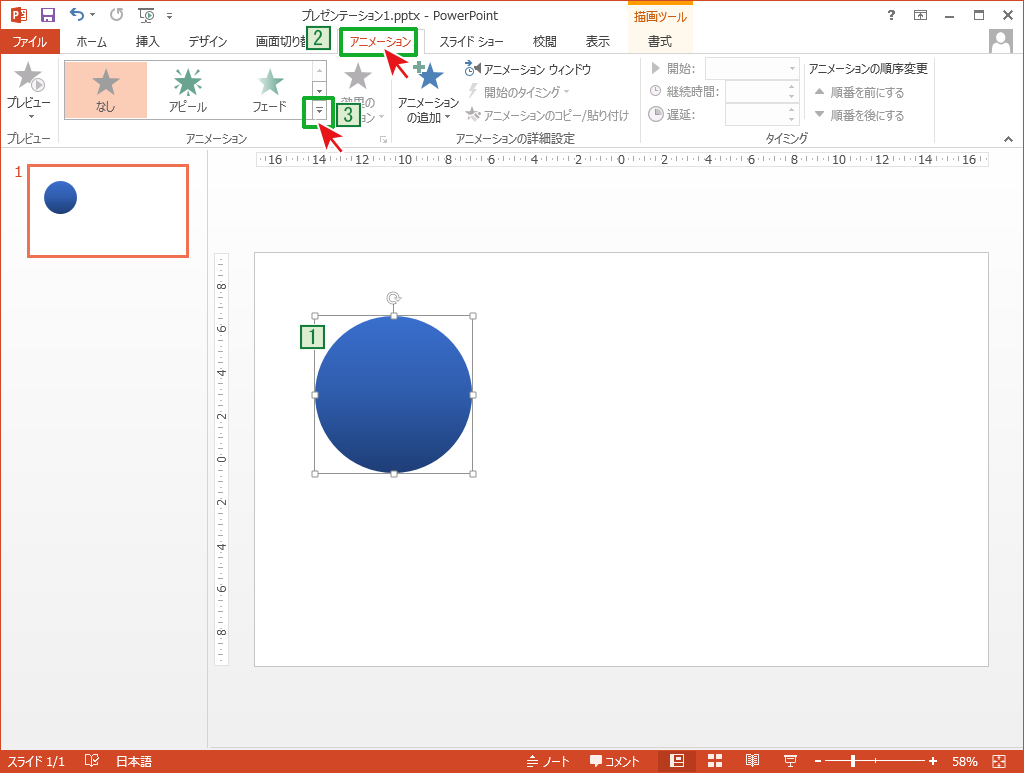



自由な動きでアニメーションさせる Powerpointの使い方
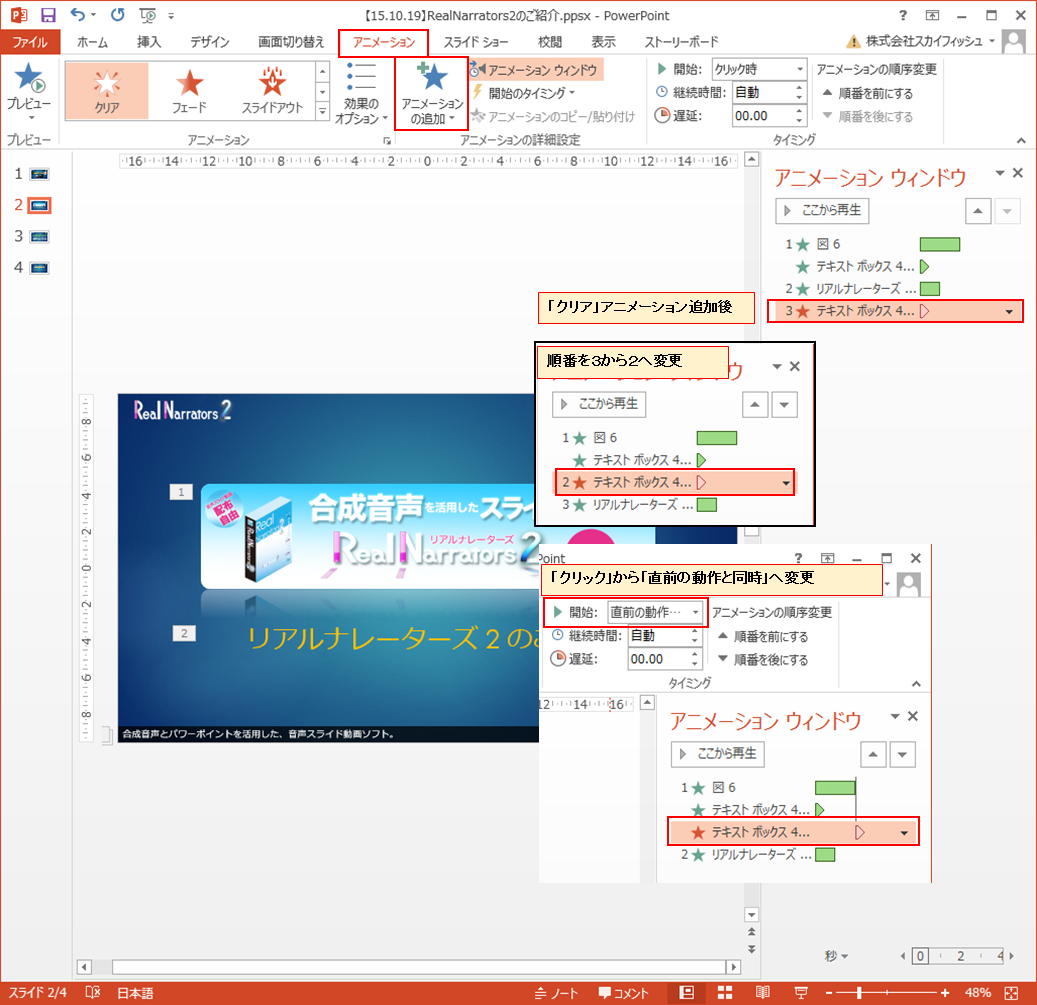



パワーポイントで動画作成時に字幕を入れる方法 株式会社スカイフィッシュ 企業ブログ



1




Powerpointで編集がうまくできないときに確認するポイント パワポでデザイン
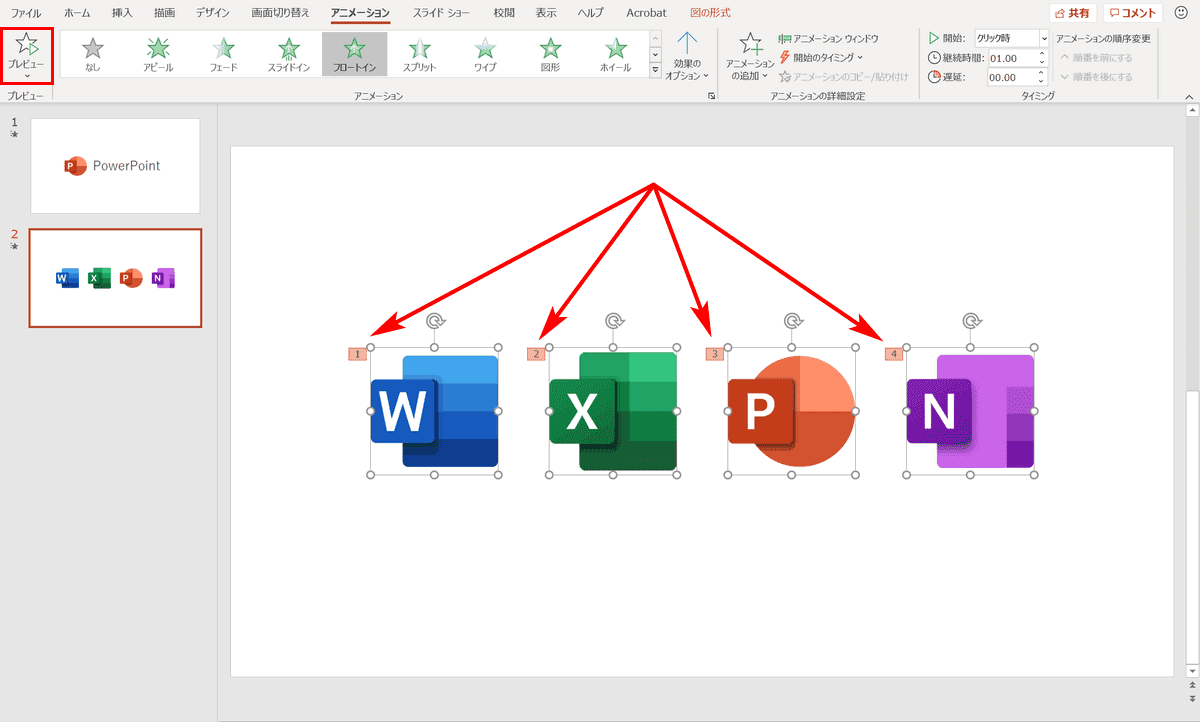



パワーポイントでアニメーションの使い方まとめ 種類や設定方法 Office Hack




岡山市北区のパソコン教室powerpointを使った動画編集の例




Powerpointの超おすすめアニメーション3選 設定方法も解説 オカメjp あるドイツ在住日本語教師のブログ
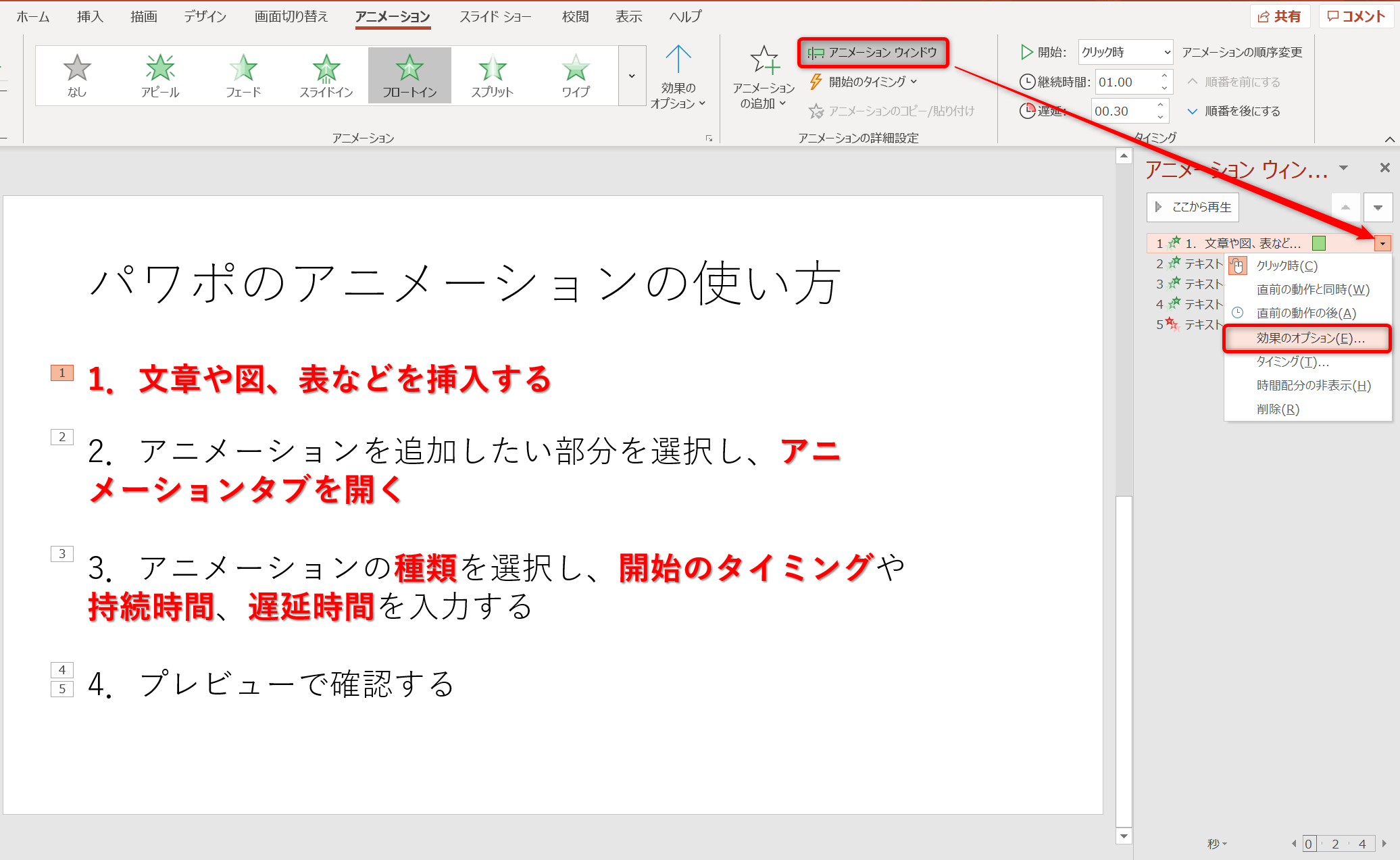



パワポのアニメーション機能 プレゼン資料を作る前に知っておきたい基本を解説 Udemy メディア



図解powerpoint 4 3 アニメーション順番の変更
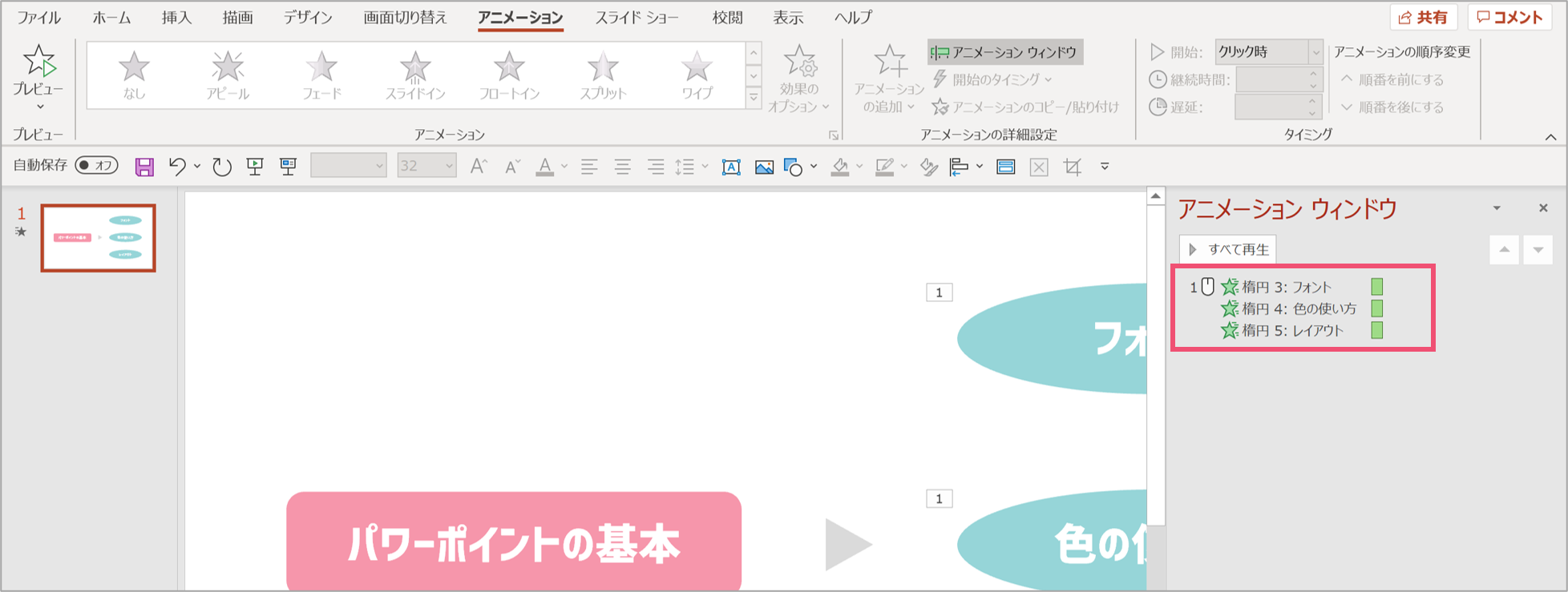



パワーポイント 複数のアニメーションを同時に動かす方法 パワポ大学



Power Pointの基本




パワーポイントのスライドの順番をランダムに再生するマクロを紹介 楽してプロっぽいデザイン
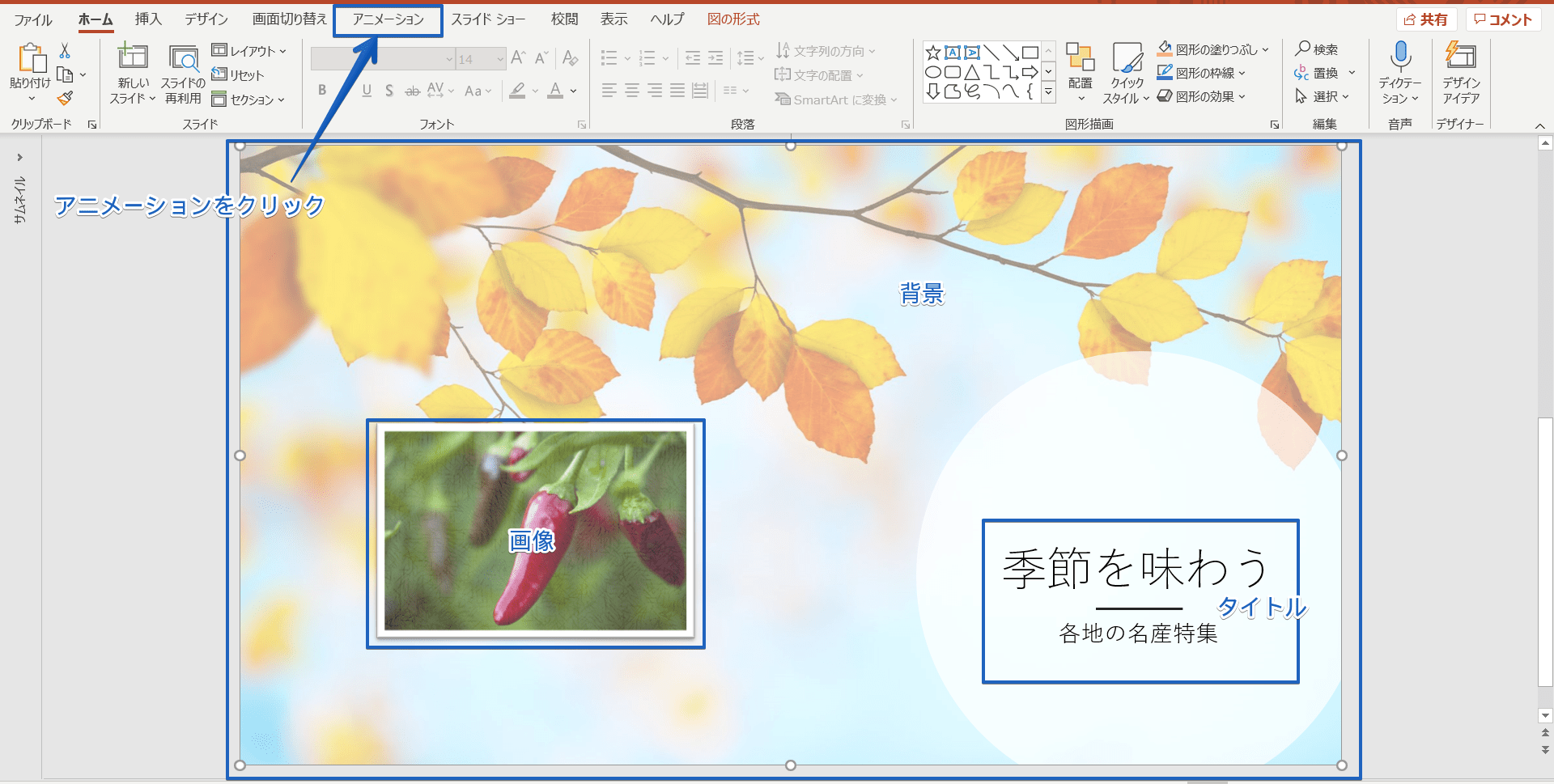



パワーポイント アニメーションの順番を変更する簡単操作を紹介



図解powerpoint 4 3 アニメーション順番の変更



1




パワーポイントにおける 図形 と 図 の違いについて解説 楽してプロっぽいデザイン



図解powerpoint 4 3 アニメーション順番の変更




岡山市北区のパソコン教室powerpointを使った動画編集の例




プレゼンテーションの概要と実習 情報リテラシー



2




21年powerpoint使い方 初心者入門講座 完全版 Youtube
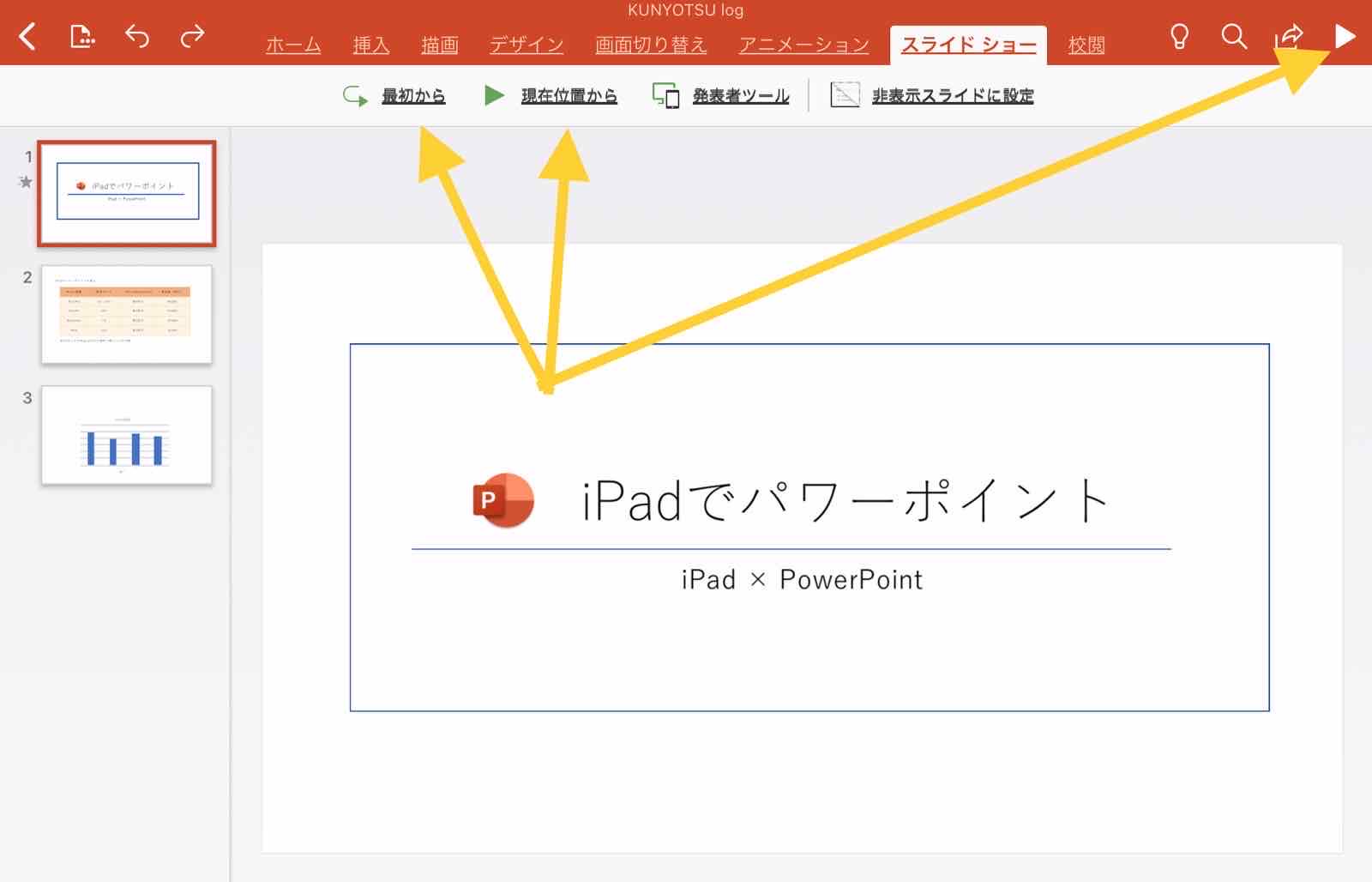



Ipad Powerpoint アイパッドでパワーポイントを使う方法解説 Kunyotsu Log




丁寧に解説 パワーポイントに動画を埋め込む方法とは 基本手順と動画の作成方法 ワカルニ
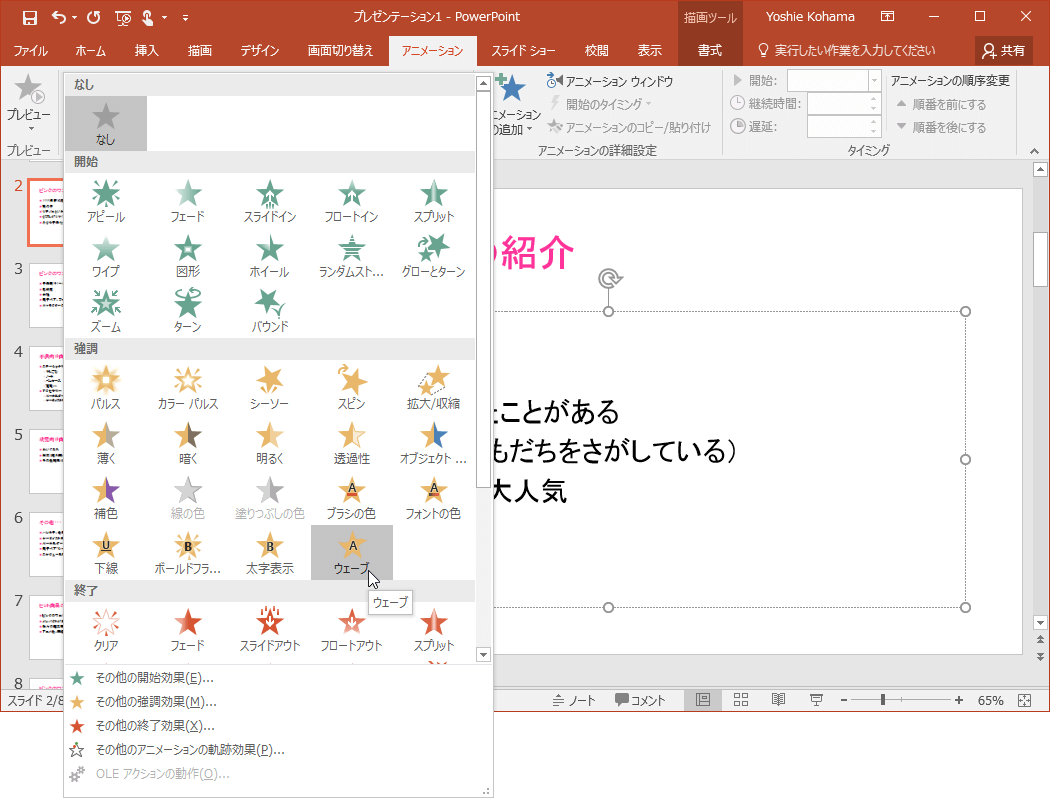



Powerpoint 16 文字列にアニメーションを適用するには



2
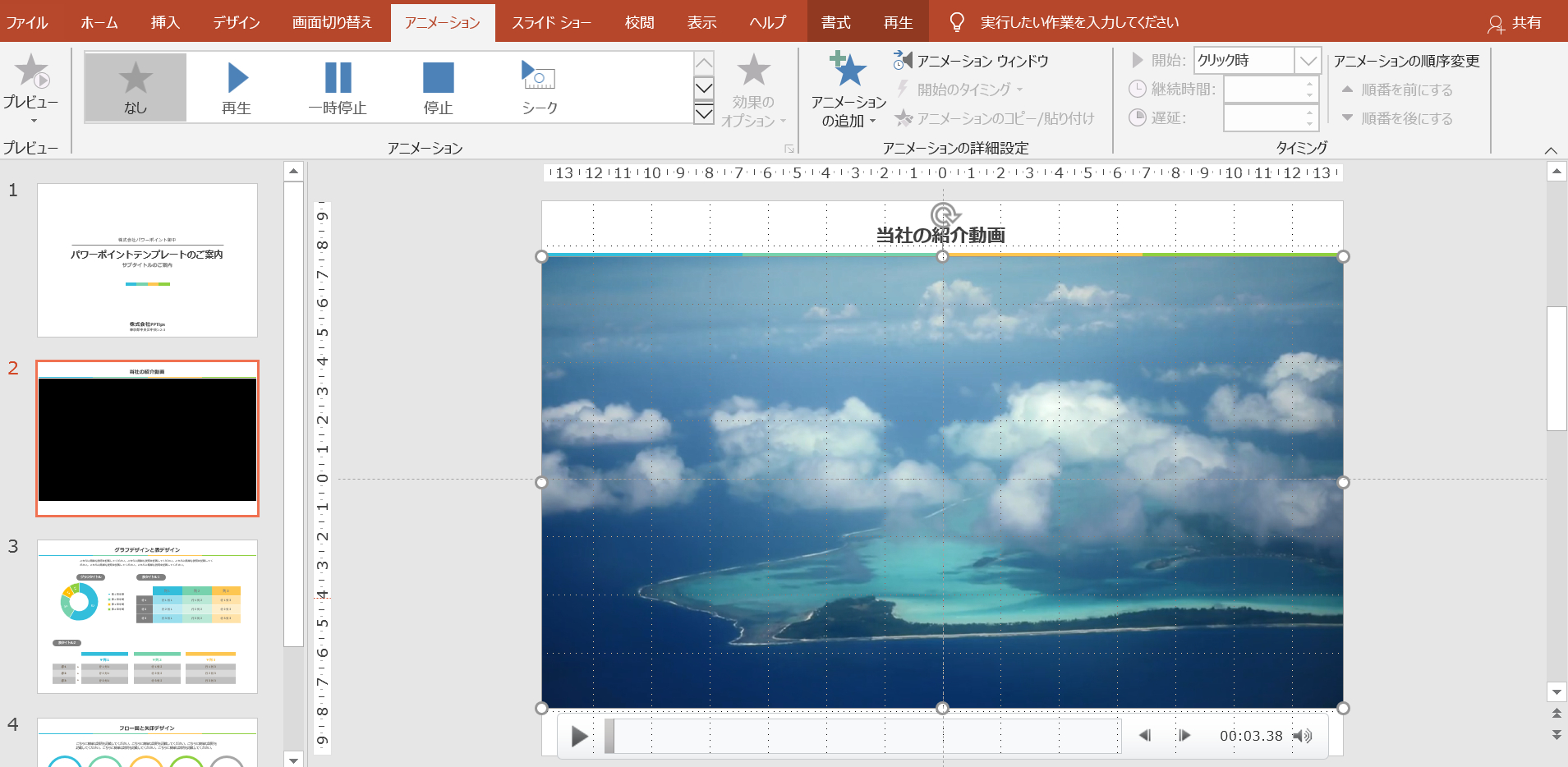



保存版 パワーポイントに動画を挿入する方法と注意するポイント Pptips Jp
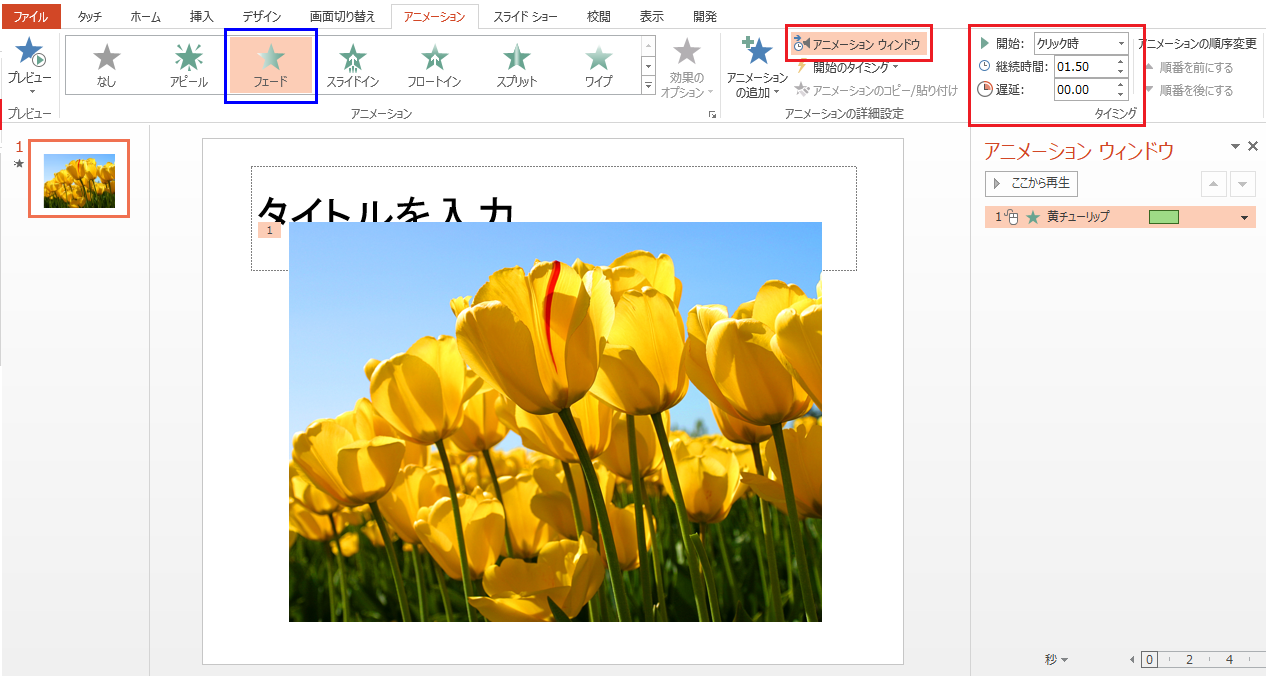



1つのスライド内で 複数の図を表示 終了させる Word Excel Powerpoint Accessのコツこつ




Powerpointの超おすすめアニメーション3選 設定方法も解説 オカメjp あるドイツ在住日本語教師のブログ




パワーポイントのアニメーションを効果的に使うコツ プレゼンのpresentainment
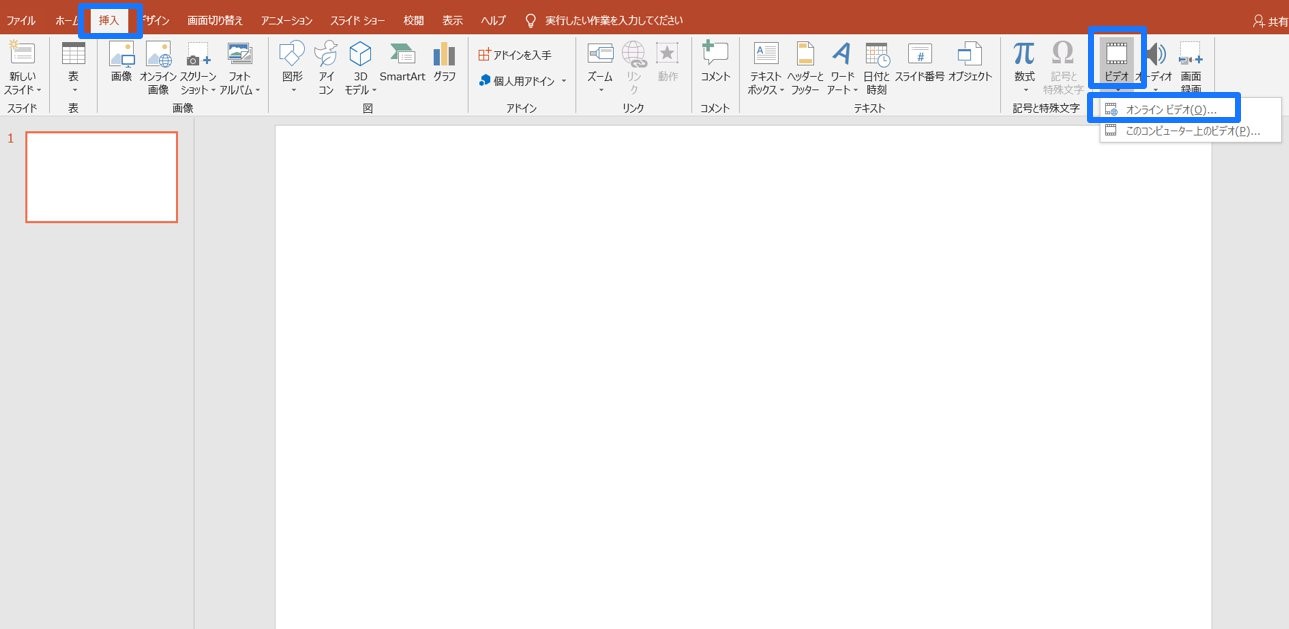



丁寧に解説 パワーポイントに動画を埋め込む方法とは 基本手順と動画の作成方法 ワカルニ




パワーポイントのアニメーションを効果的に使うコツ プレゼンのpresentainment
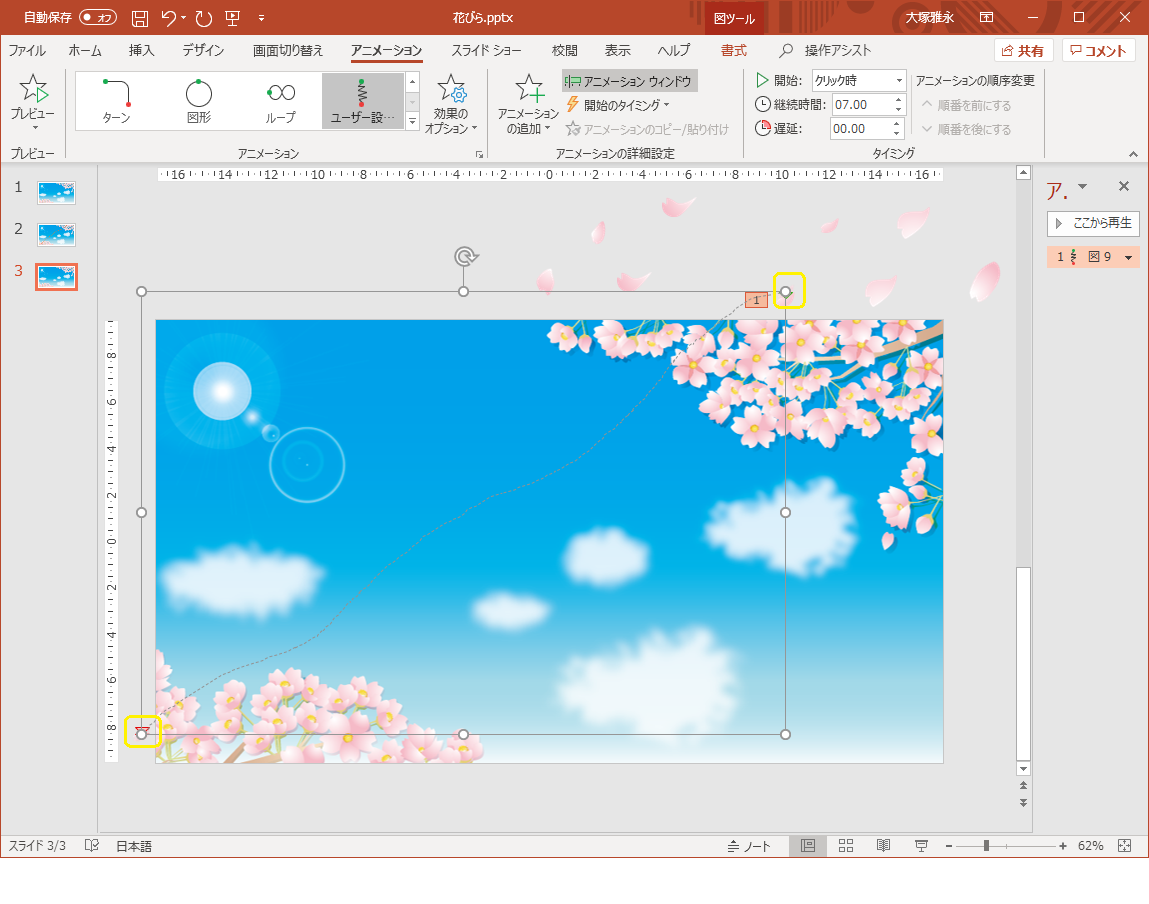



パワーポイントにアニメーションを設定する方法 応用編 株式会社スカイフィッシュ 企業ブログ
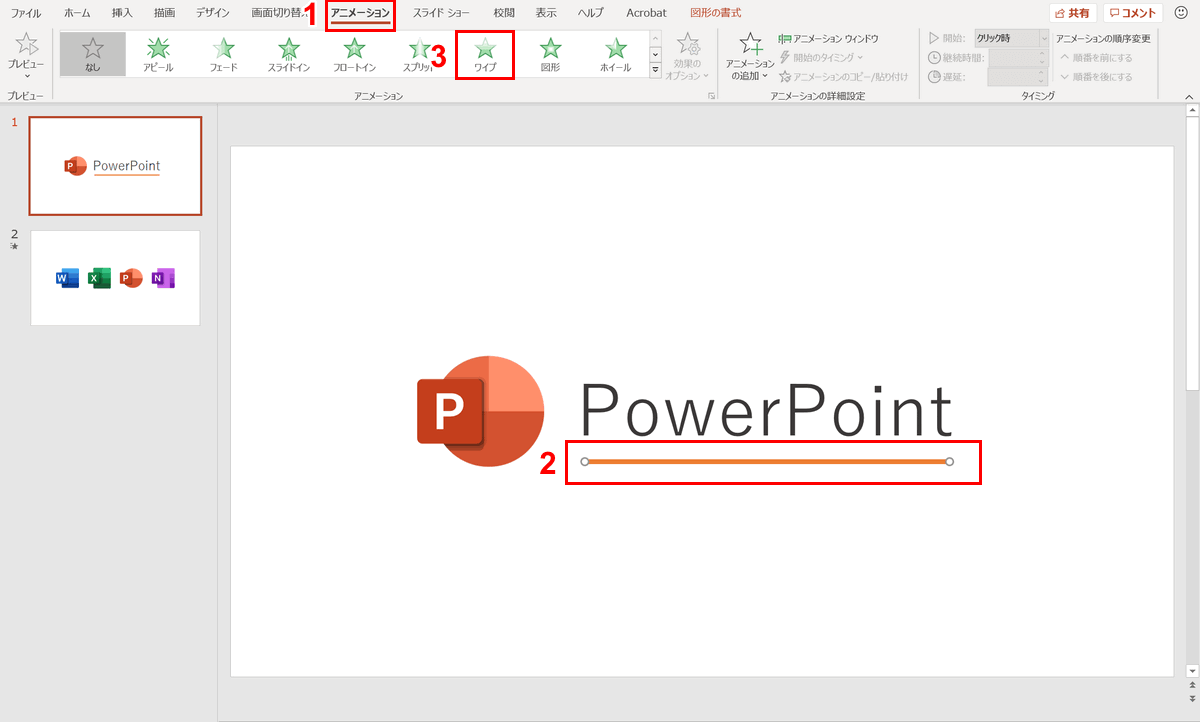



パワーポイントでアニメーションの使い方まとめ 種類や設定方法 Office Hack



Q Tbn And9gcq1bm8z Pk 6qnn5dncbd Xguxhatwzzxbu6gm6d 8nt Dcn9zb Usqp Cau
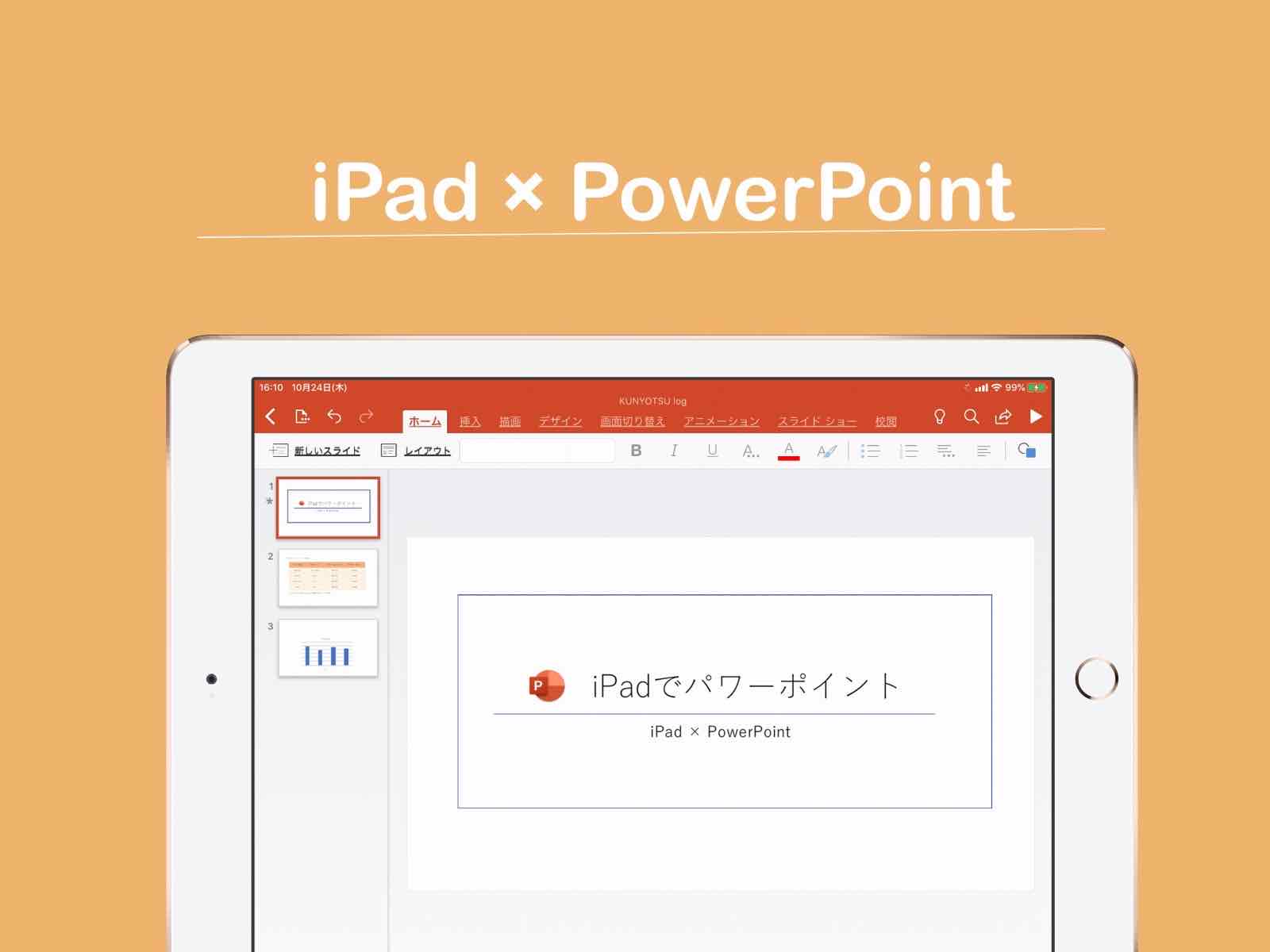



Ipad Powerpoint アイパッドでパワーポイントを使う方法解説 Kunyotsu Log
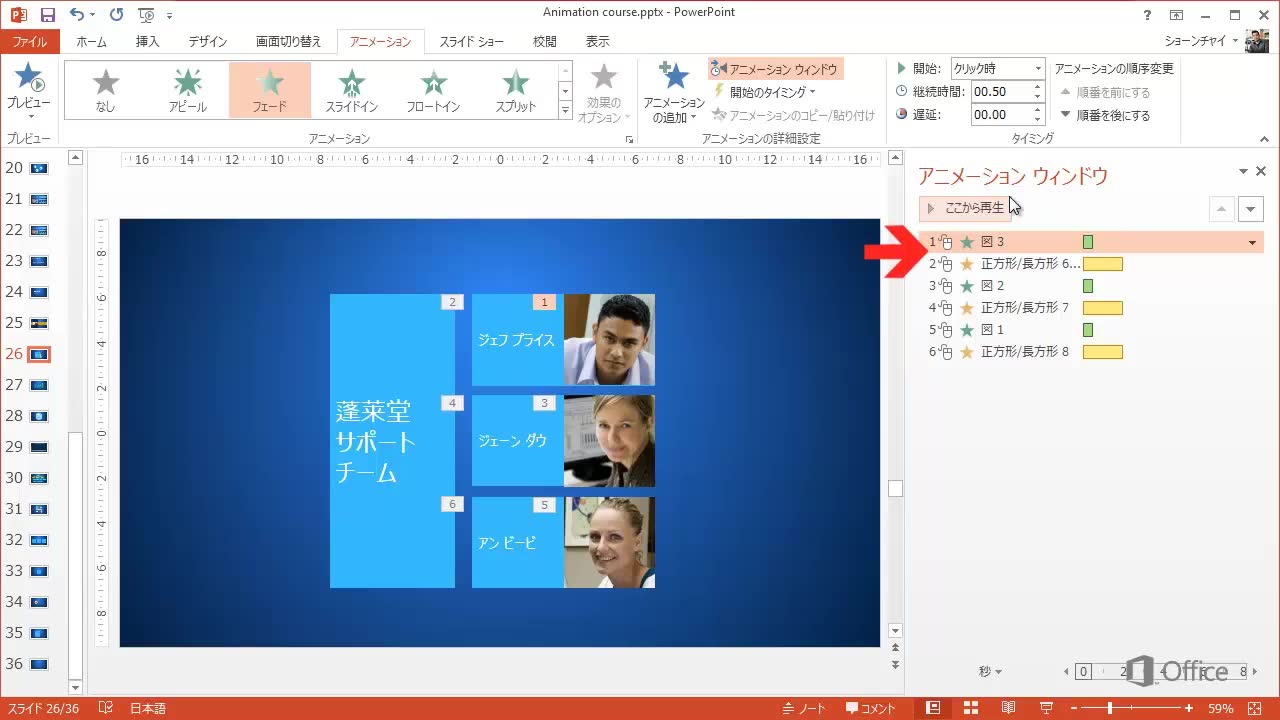



ビデオ 画像や図形にアニメーション効果を適用する Powerpoint




完全版 パワーポイント アニメーション設定 完全マニュアル Youtube



図解powerpoint 4 3 アニメーション順番の変更



2
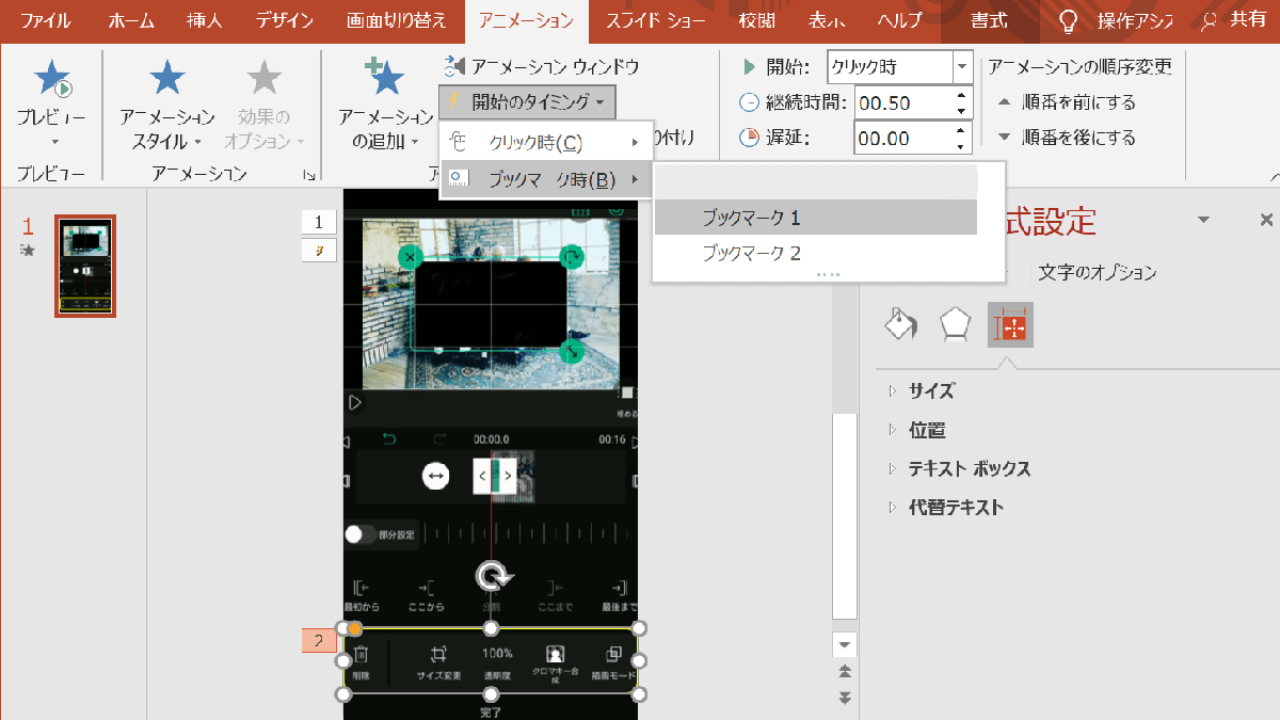



Powerpoint で動画を編集する 動画の文字を枠線で囲む Pcとスマホとゲーム
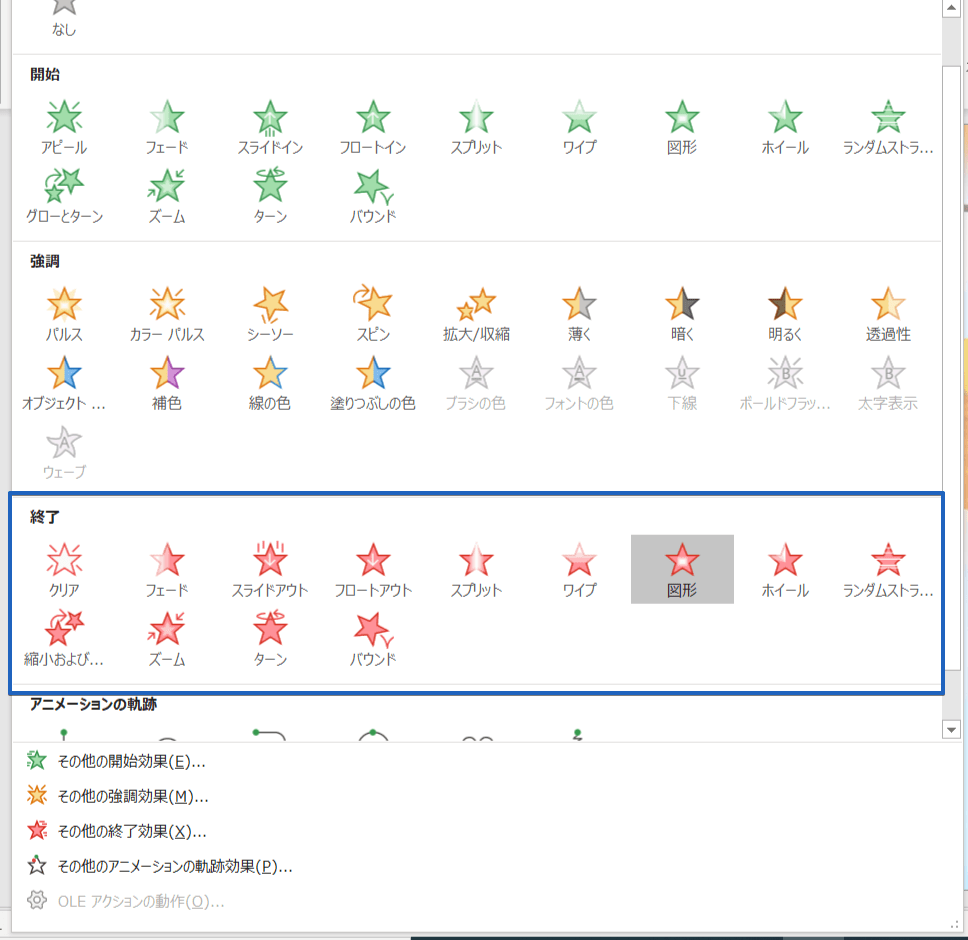



パワーポイント アニメーションを出して消す 手順をわかりやすく解説
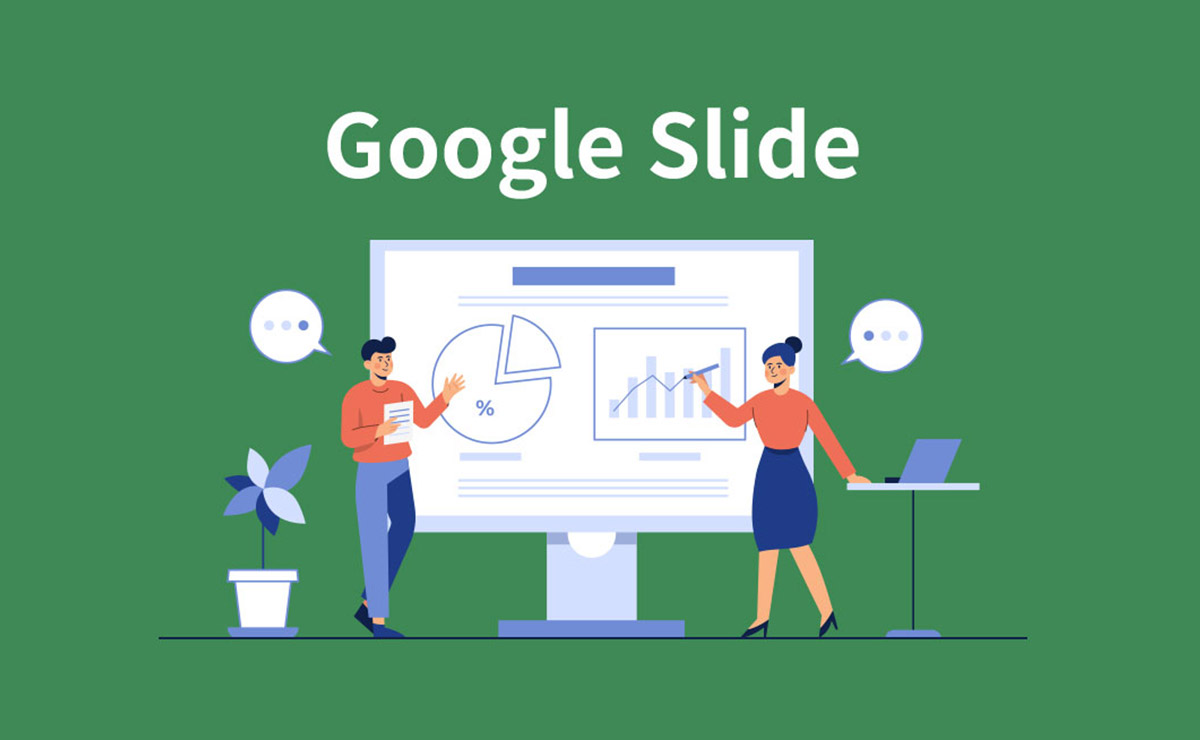



もはや Powerpoint の代用品ではない Google スライドを活用してプレゼンで差をつけよう エブリデイgoogle Workspace



Power Pointの基本
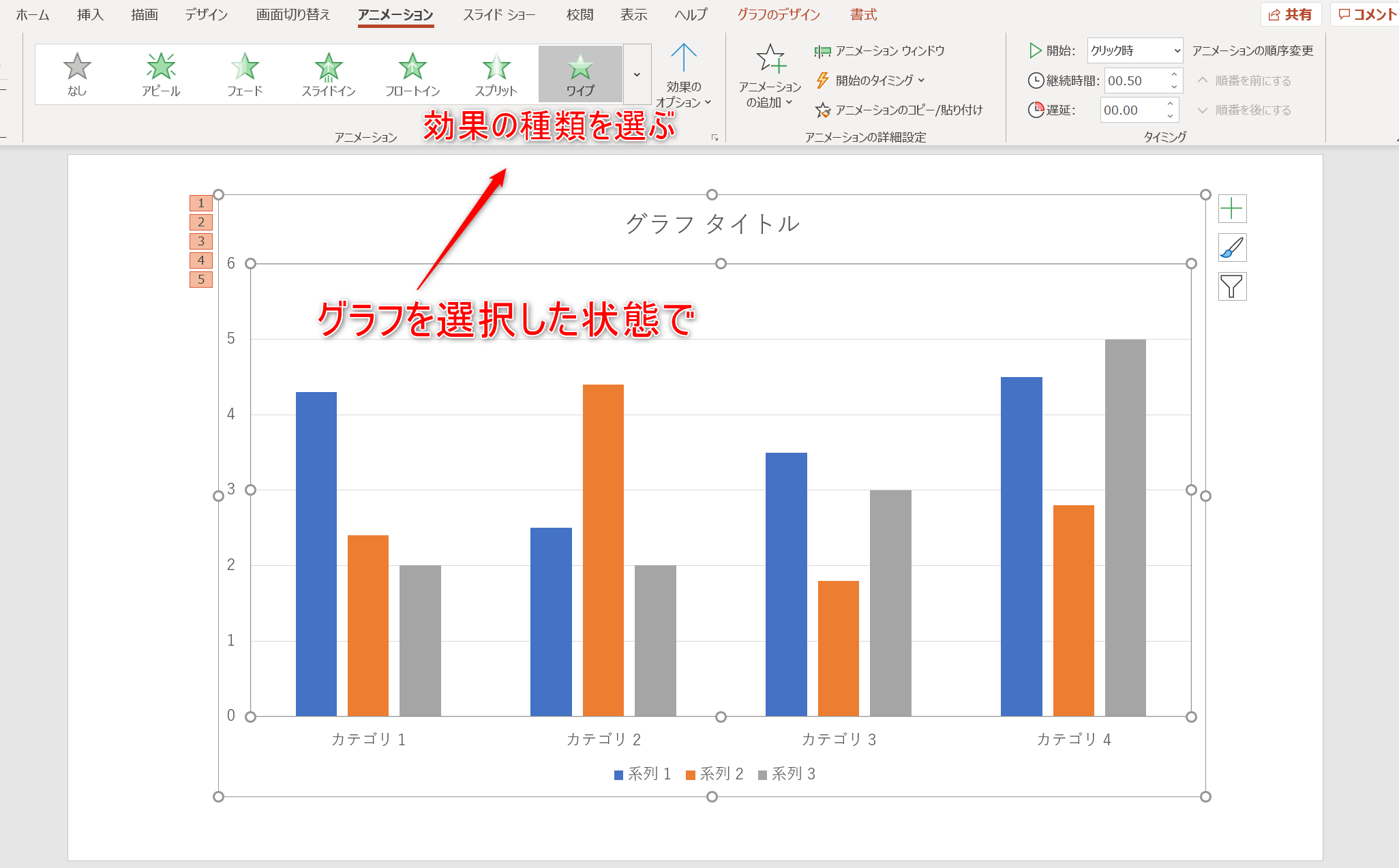



パワポのアニメーション機能 プレゼン資料を作る前に知っておきたい基本を解説 Udemy メディア
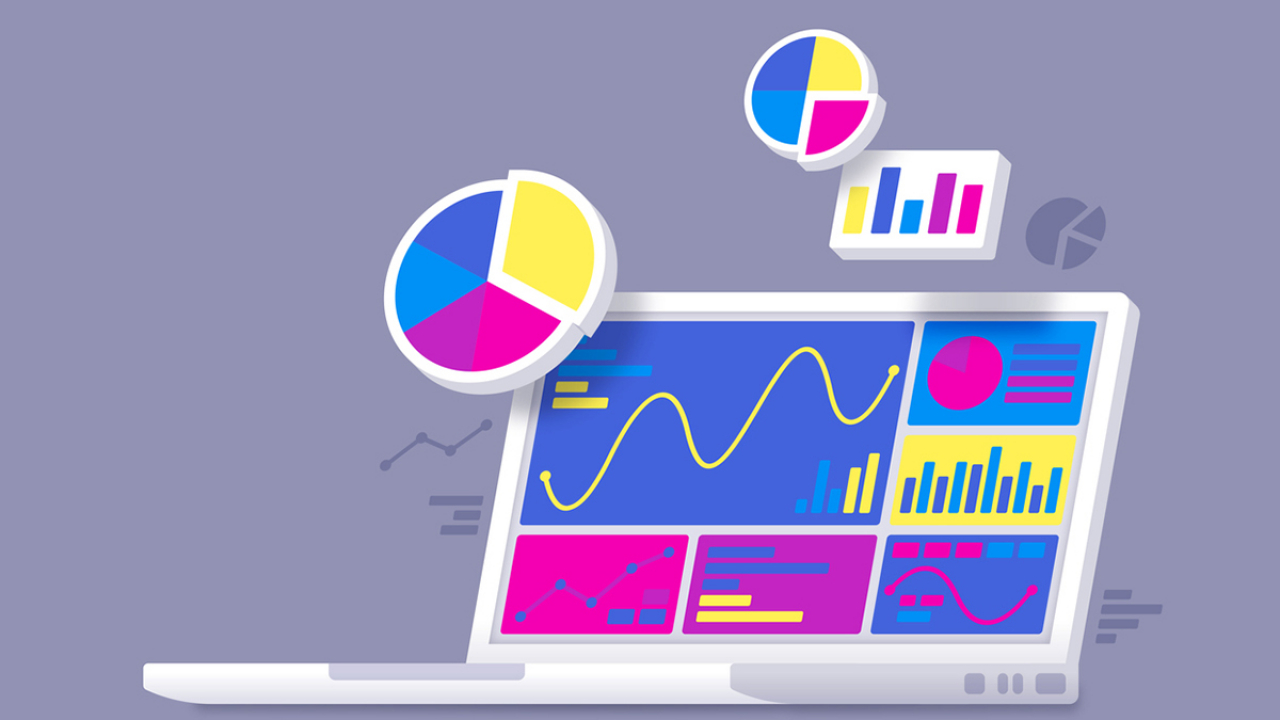



パワーポイントの使い方をわかりやすく解説 プレゼンに効果的な使い方とは Udemy メディア




プレゼンテーションの概要と実習 情報リテラシー
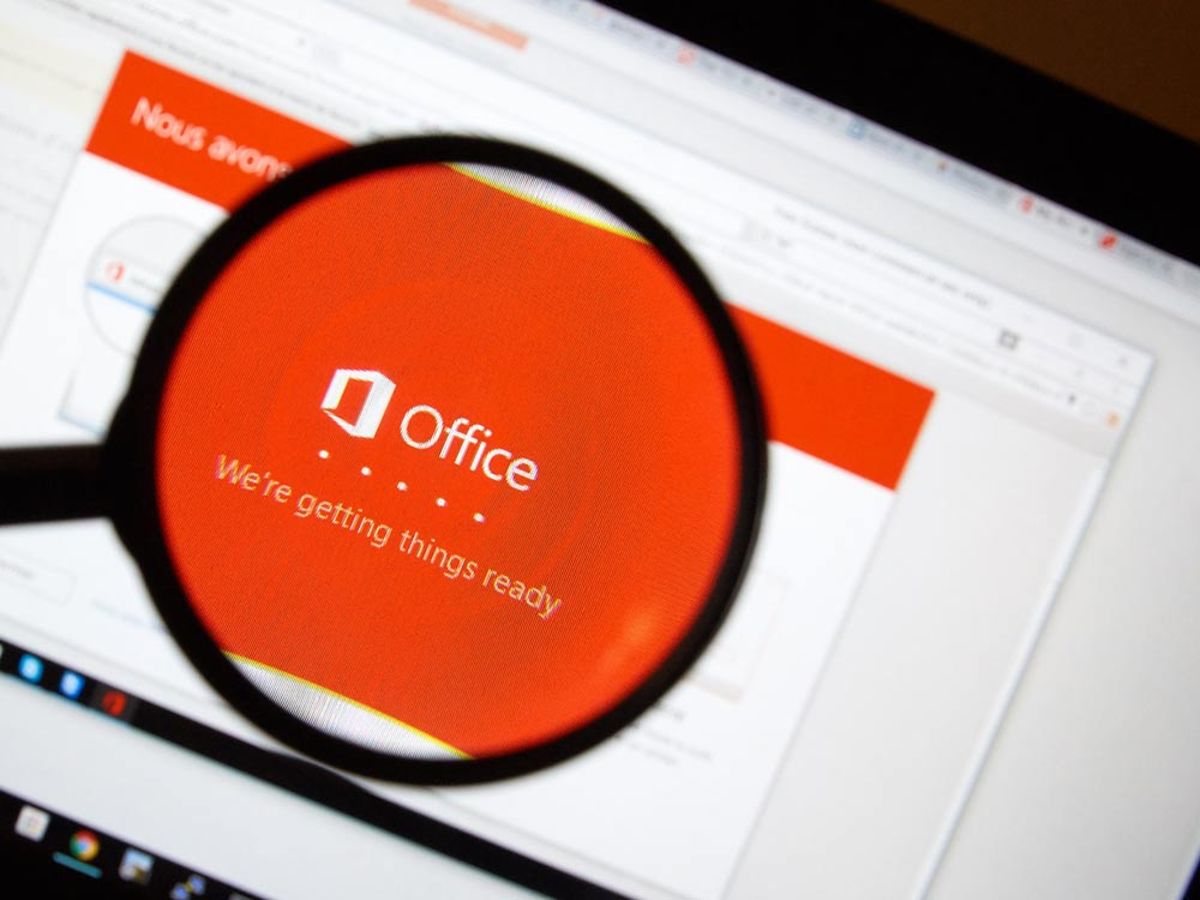



パワポ パワーポイント Powerpoint のアニメーション機能を使いこなそう 適用方法と知っておきたい設定4つ Ferret
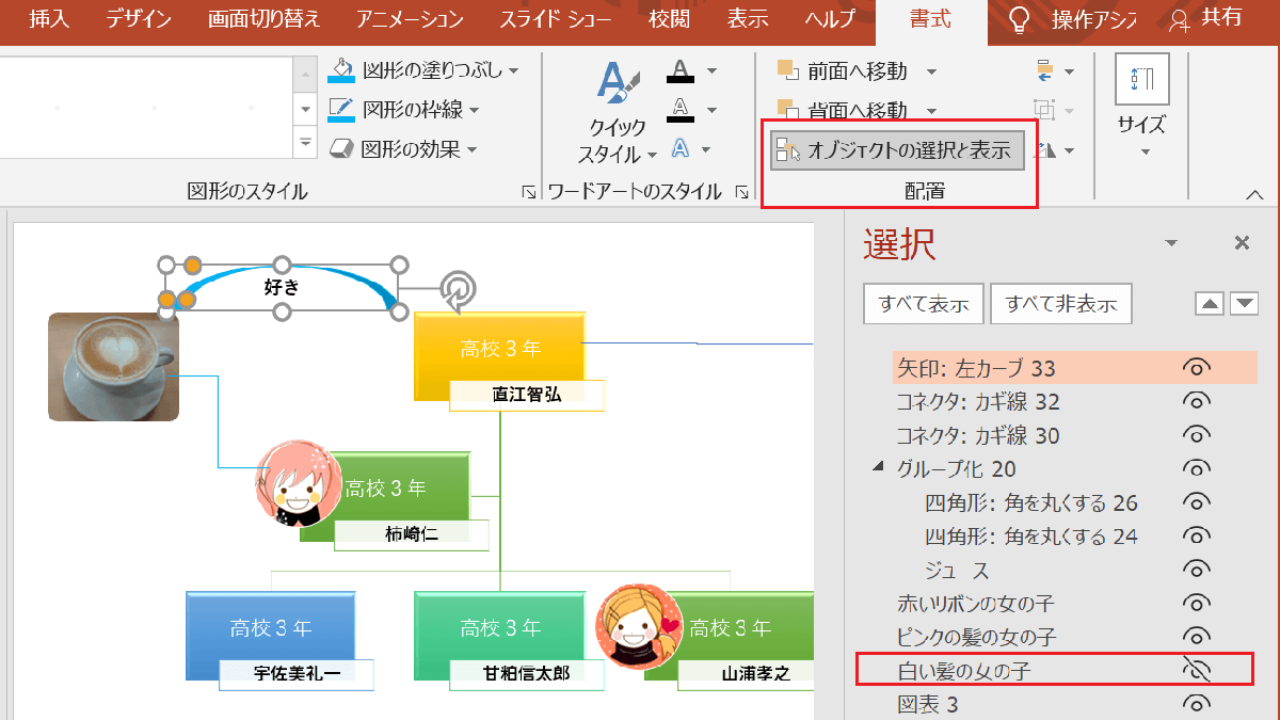



Powerpoint 写真入り人物相関図 組織図を作る簡単な方法 Pcとスマホとゲーム
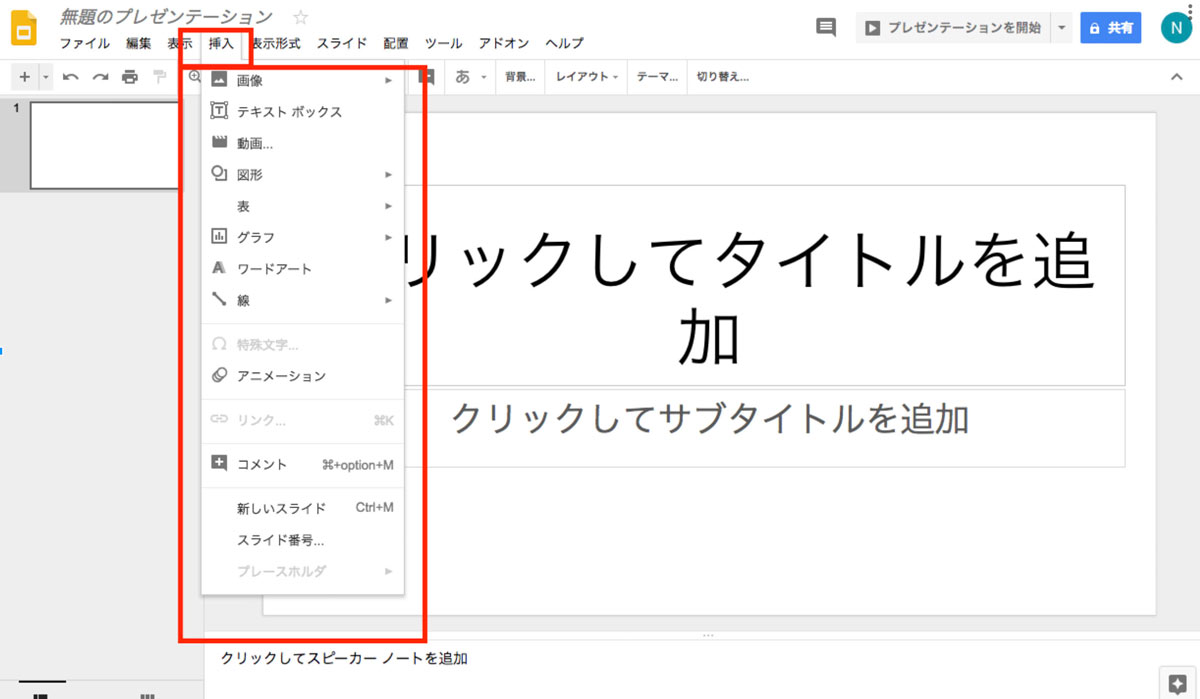



もはや Powerpoint の代用品ではない Google スライドを活用してプレゼンで差をつけよう エブリデイgoogle Workspace
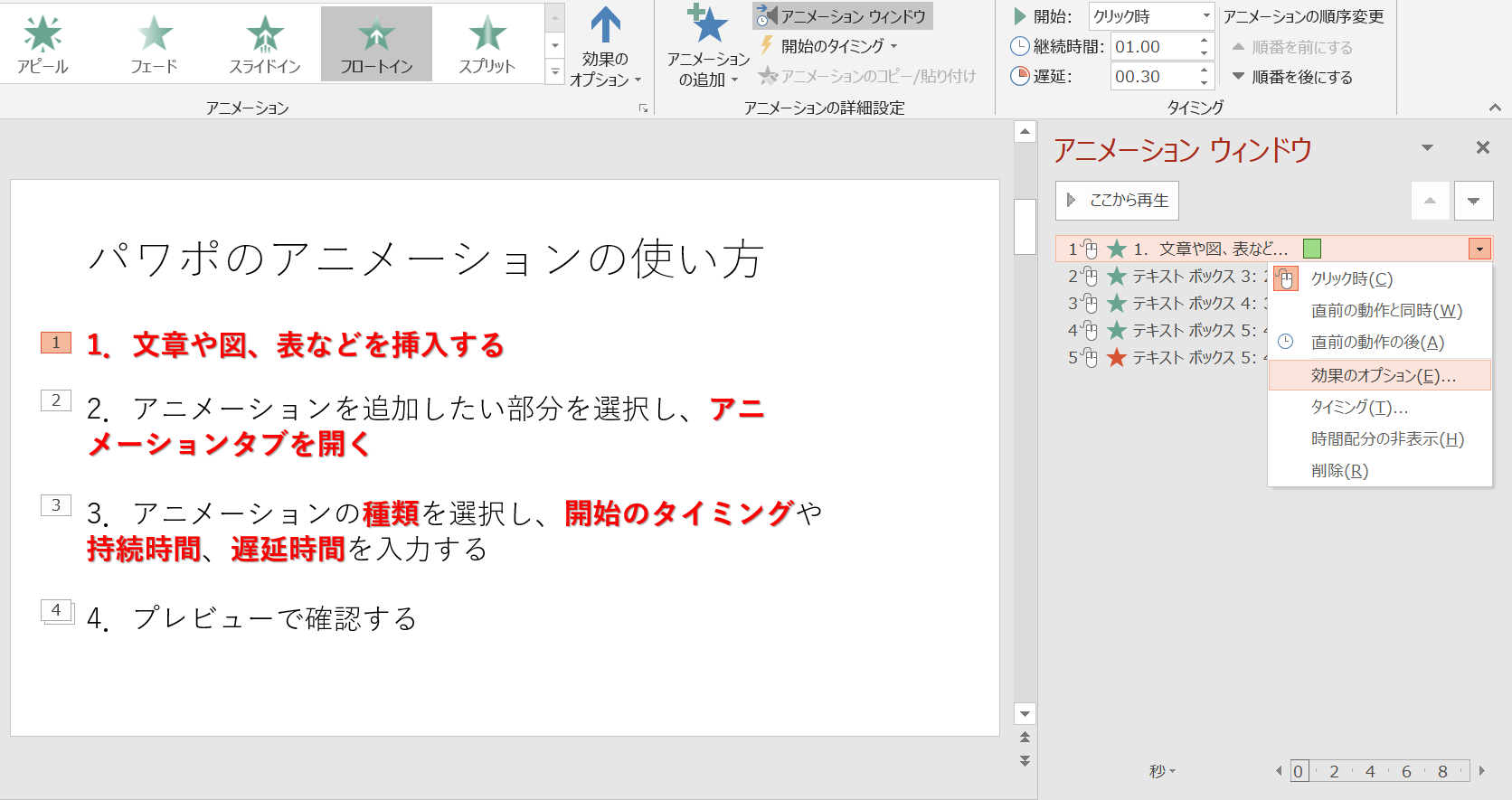



パワポのアニメーション機能 プレゼン資料を作る前に知っておきたい基本を解説 Udemy メディア



1
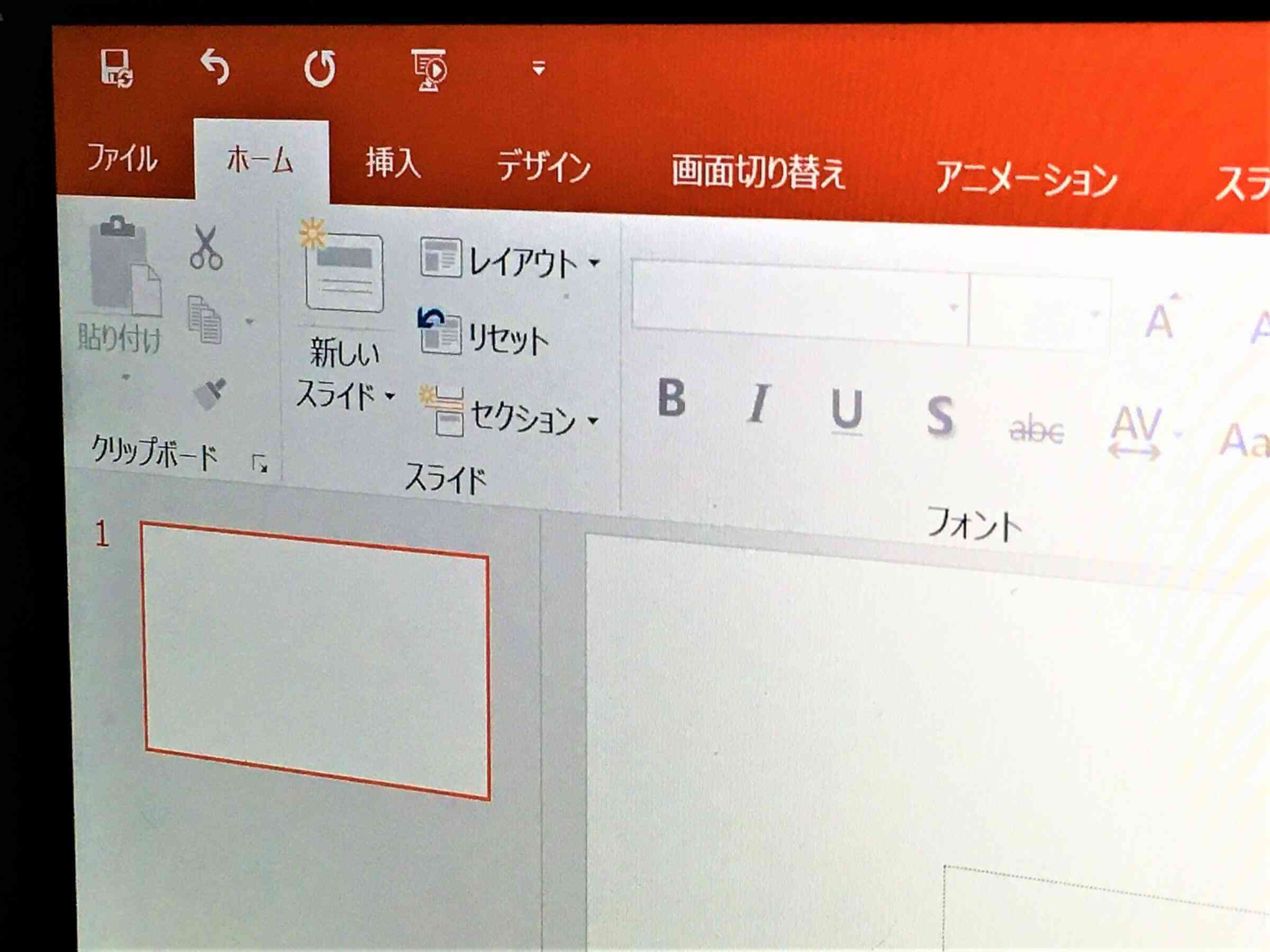



パワーポイントをより便利に クイックアクセスツールバーの活用法 Document Studio ドキュメントスタジオ




Powerpointのグラフ
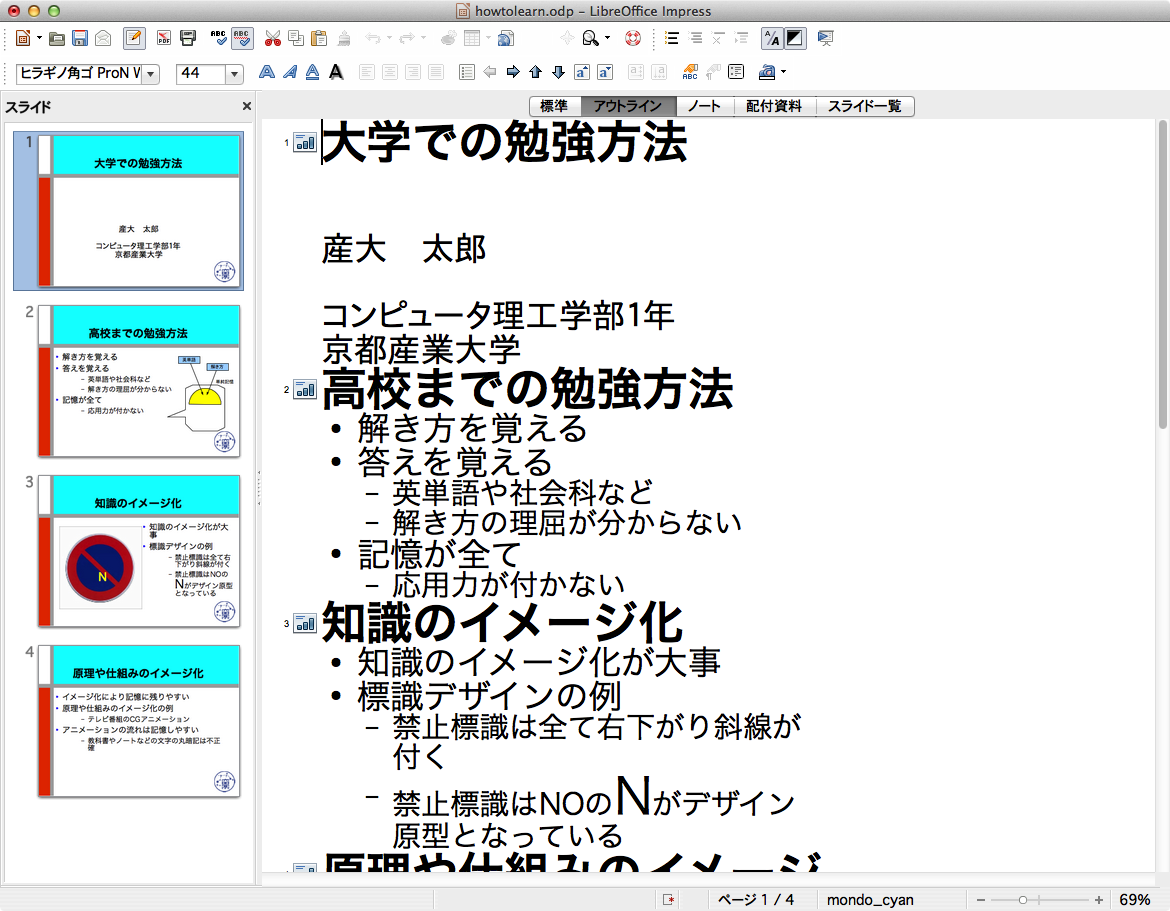



Libreoffice Impressによるプレゼンテーション



2
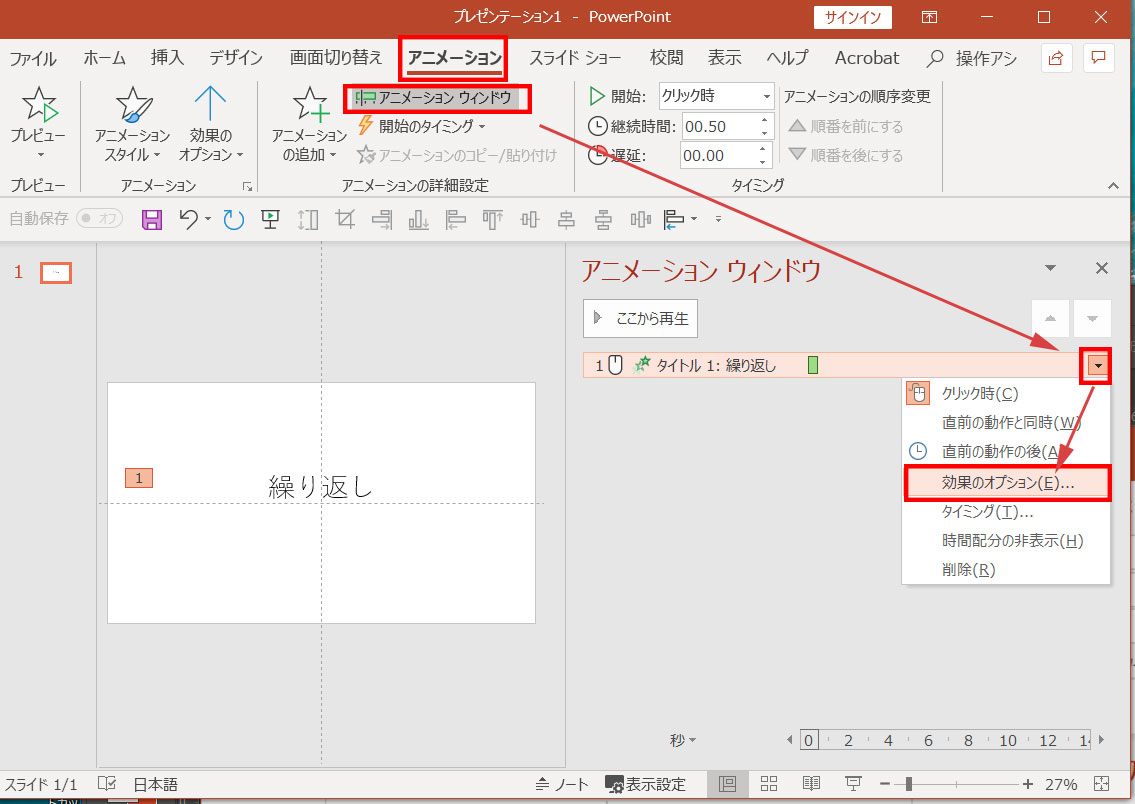



パワーポイントでアニメーションの繰り返しさせる方法




パワーポイントのアニメーションを効果的に使うコツ プレゼンのpresentainment
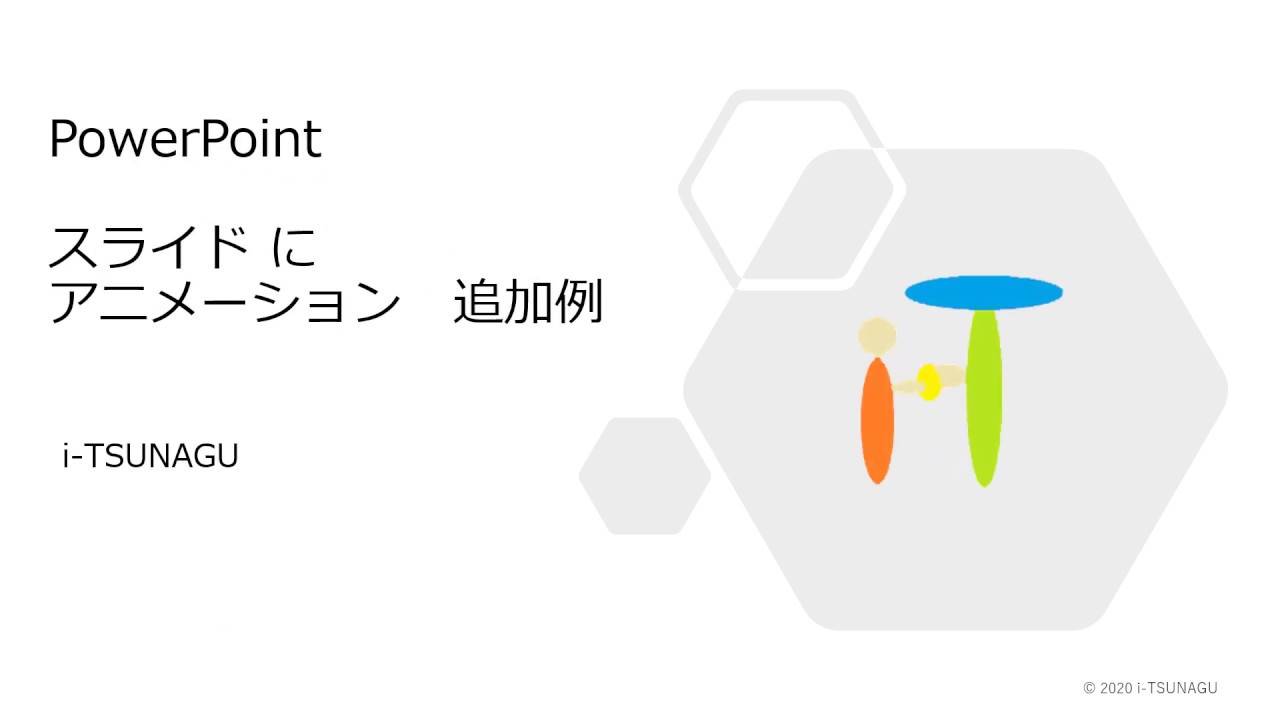



Powerpoint のスライドにアニメーションを追加して強調したり動きを出す方法 Pc It I Tsunagu
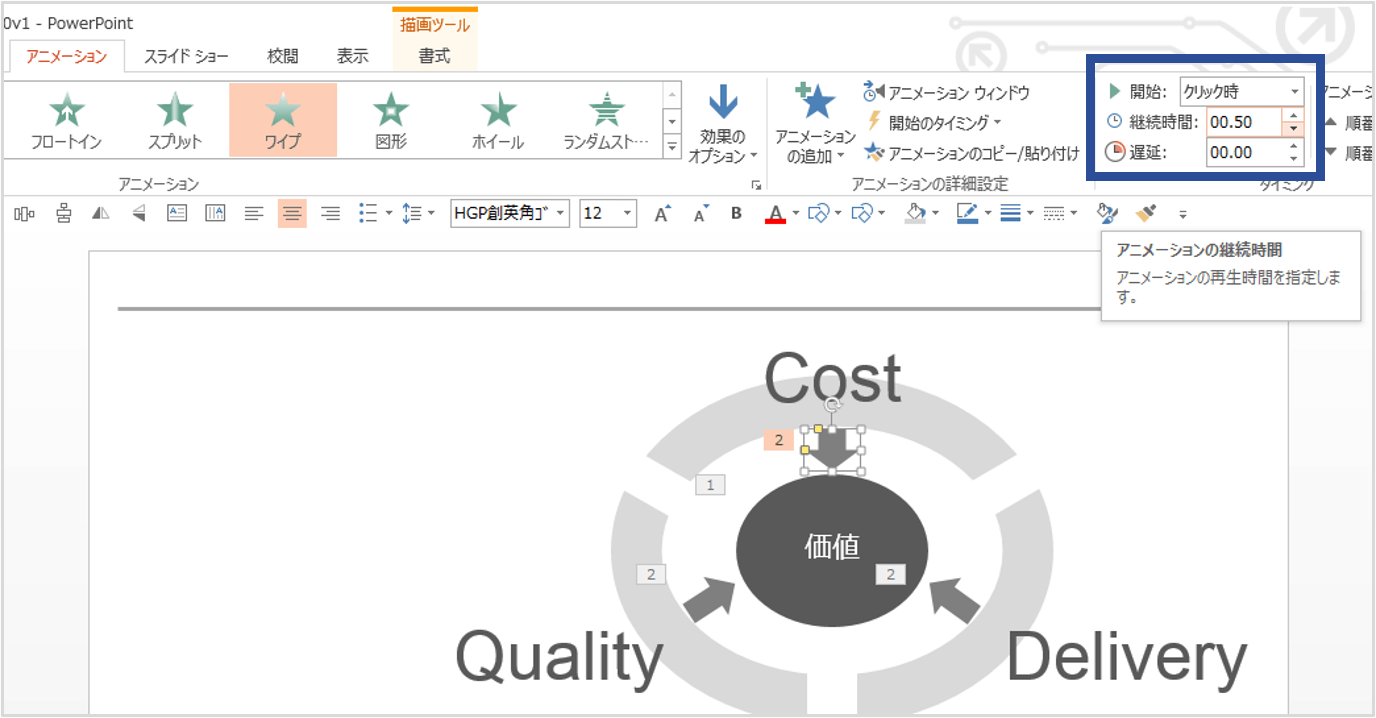



発展編 パワーポイント資料でアニメーションを使うコツ Document Studio ドキュメントスタジオ




パワーポイントの変形を使ったアニメーション アコーディオンメニュー風のスライドを作成する方法 楽してプロっぽいデザイン
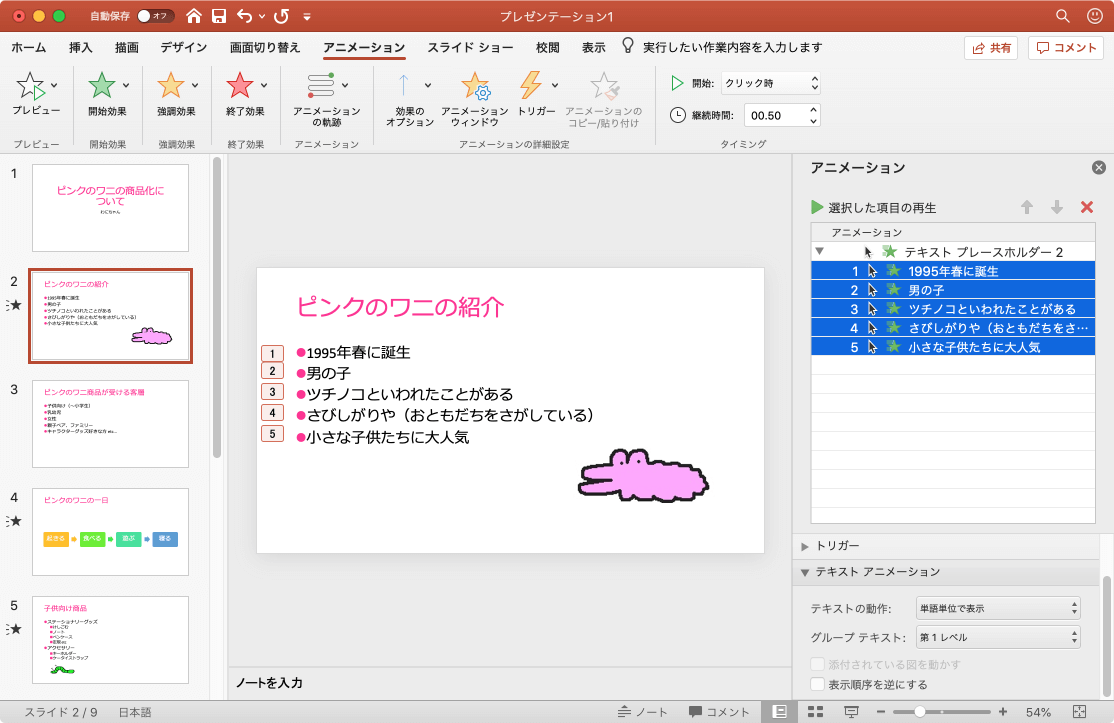



Powerpoint 19 For Mac 単語 文字単位でアニメーション効果を適用するには



図解powerpoint 4 3 アニメーション順番の変更



パワーポイントの基本
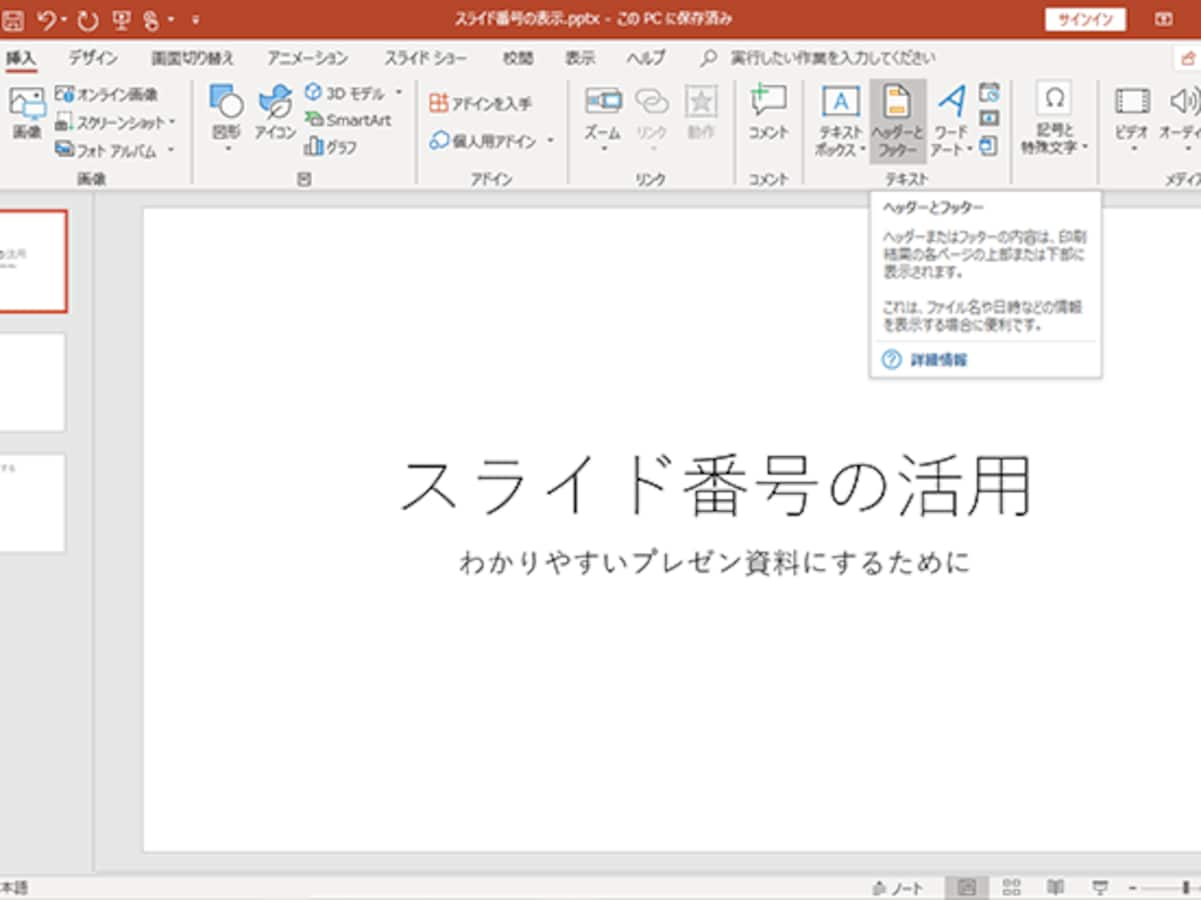



パワーポイントにページ番号 スライド番号 を入れる方法 挿入 編集 削除のやり方 パワーポイント Powerpoint の使い方 All About
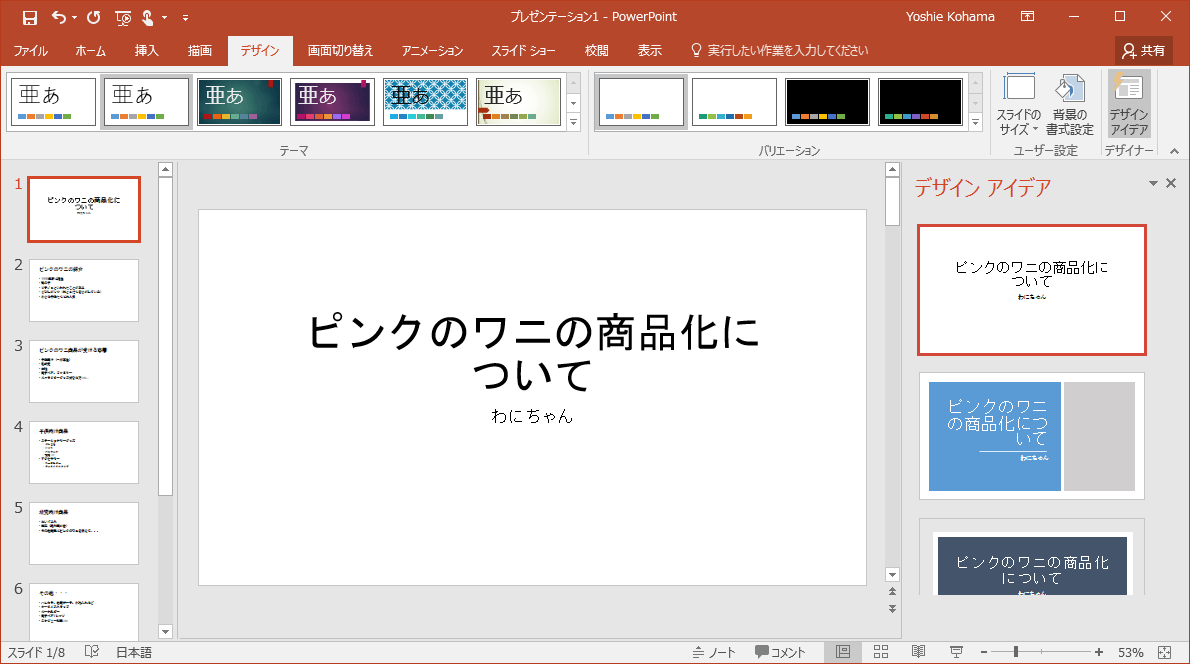



Powerpoint 16 デザインアイデアを使うには
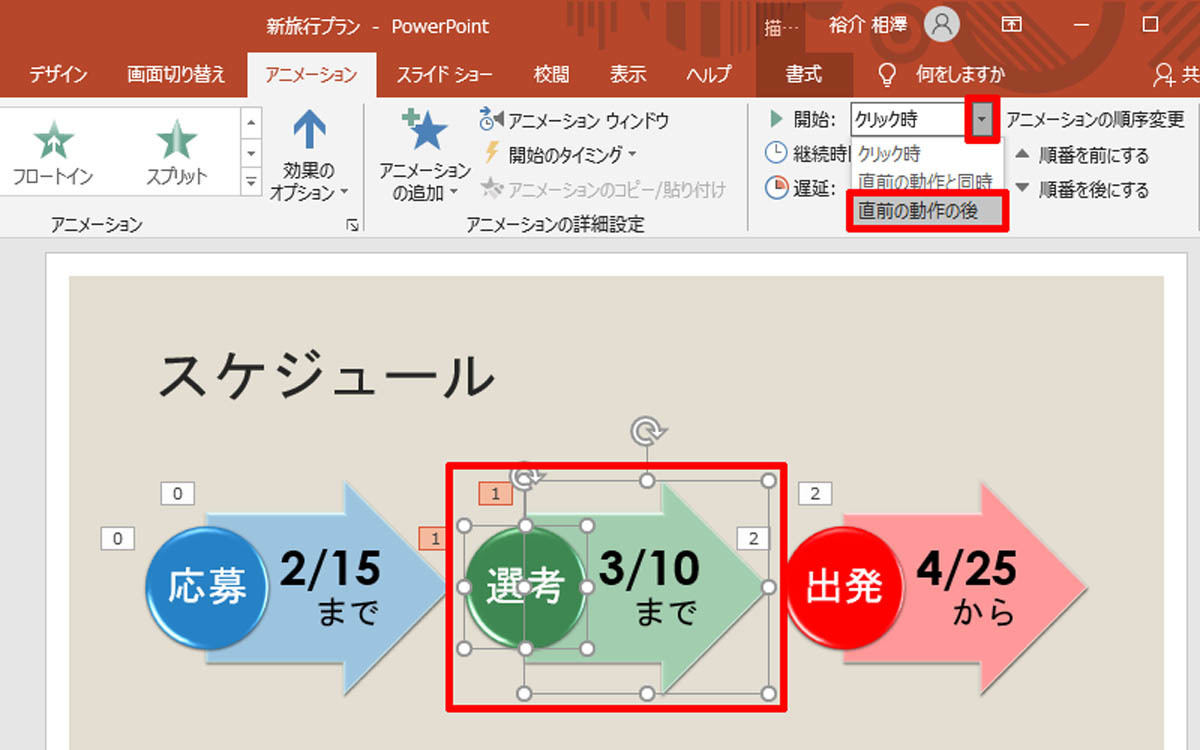



脱初心者 すぐに使えるpowerpoint活用術 28 アニメーションのタイミング指定 Tech
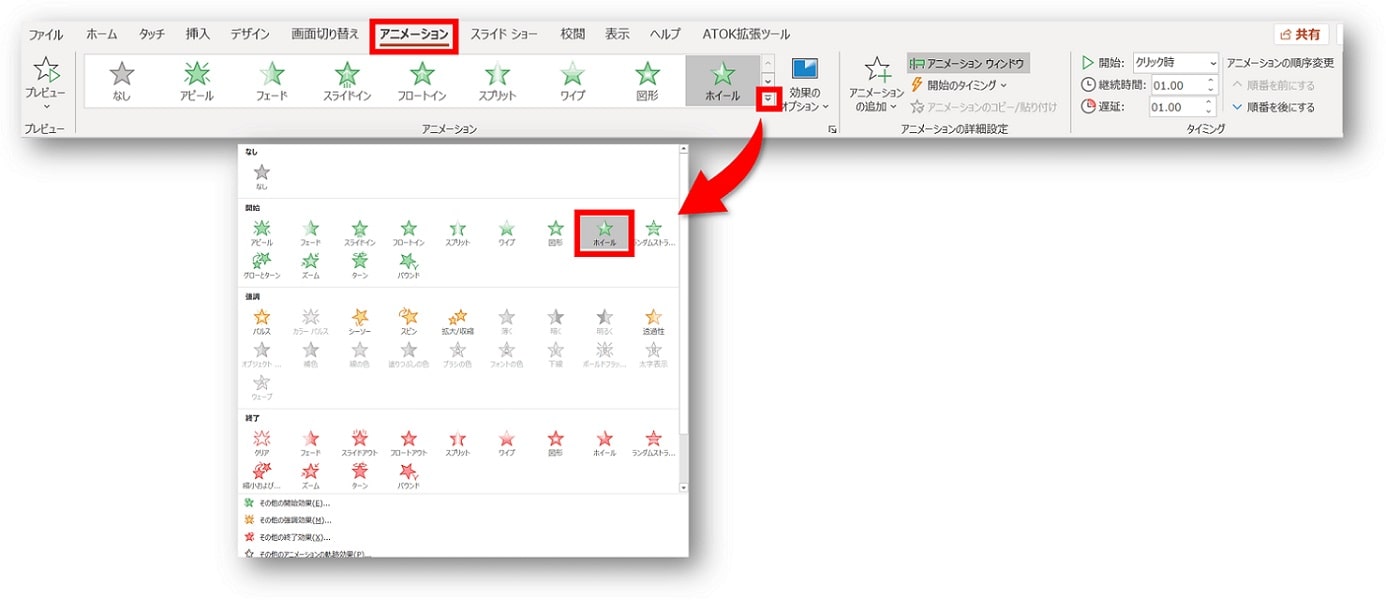



Powerpoint パワーポイントでカウントダウンを作る方法 アニメーションで自作カウントダウン動画 ちあきめもblog



2




Powerpointの超おすすめアニメーション3選 設定方法も解説 オカメjp あるドイツ在住日本語教師のブログ




パワポ 効率化 Powerpointで使える爆速ワザ テクニック7選 M天パ Megatenpa
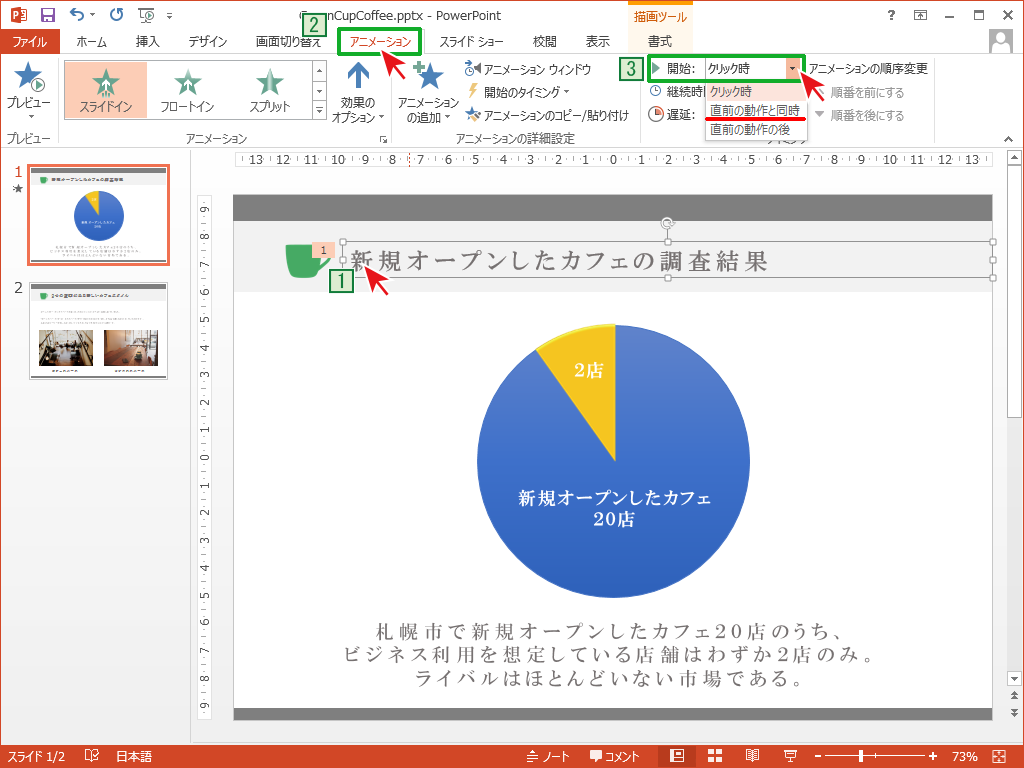



アニメーションの開始タイミングを変更 Powerpointの使い方
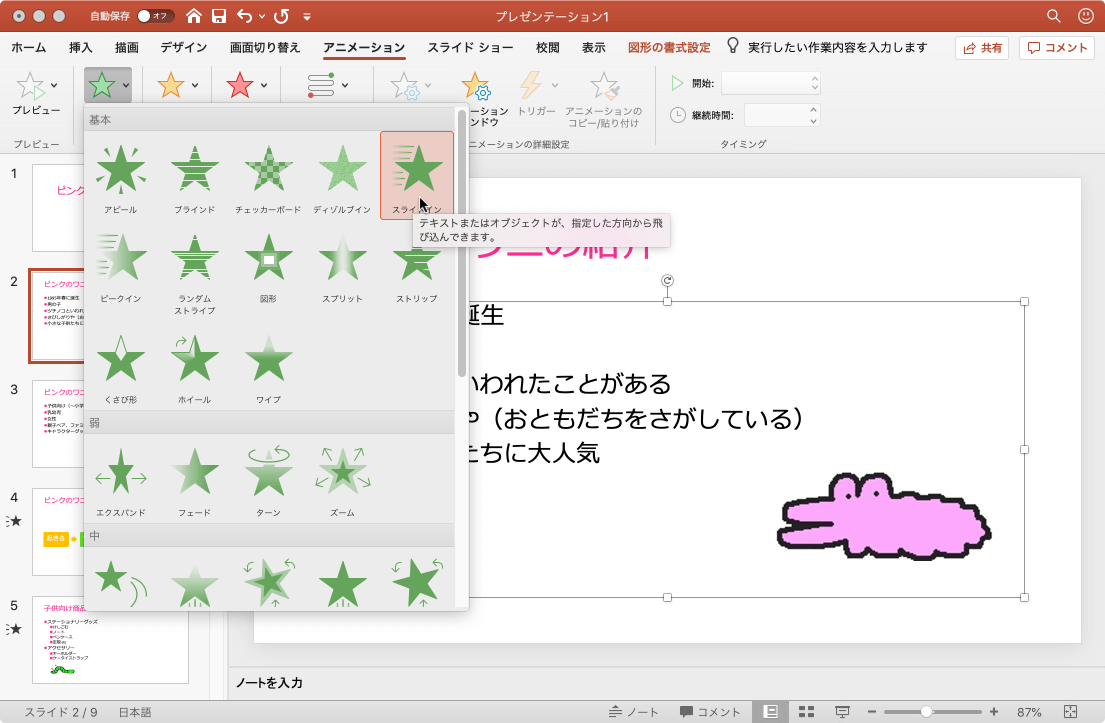



Powerpoint 19 For Mac 単語 文字単位でアニメーション効果を適用するには
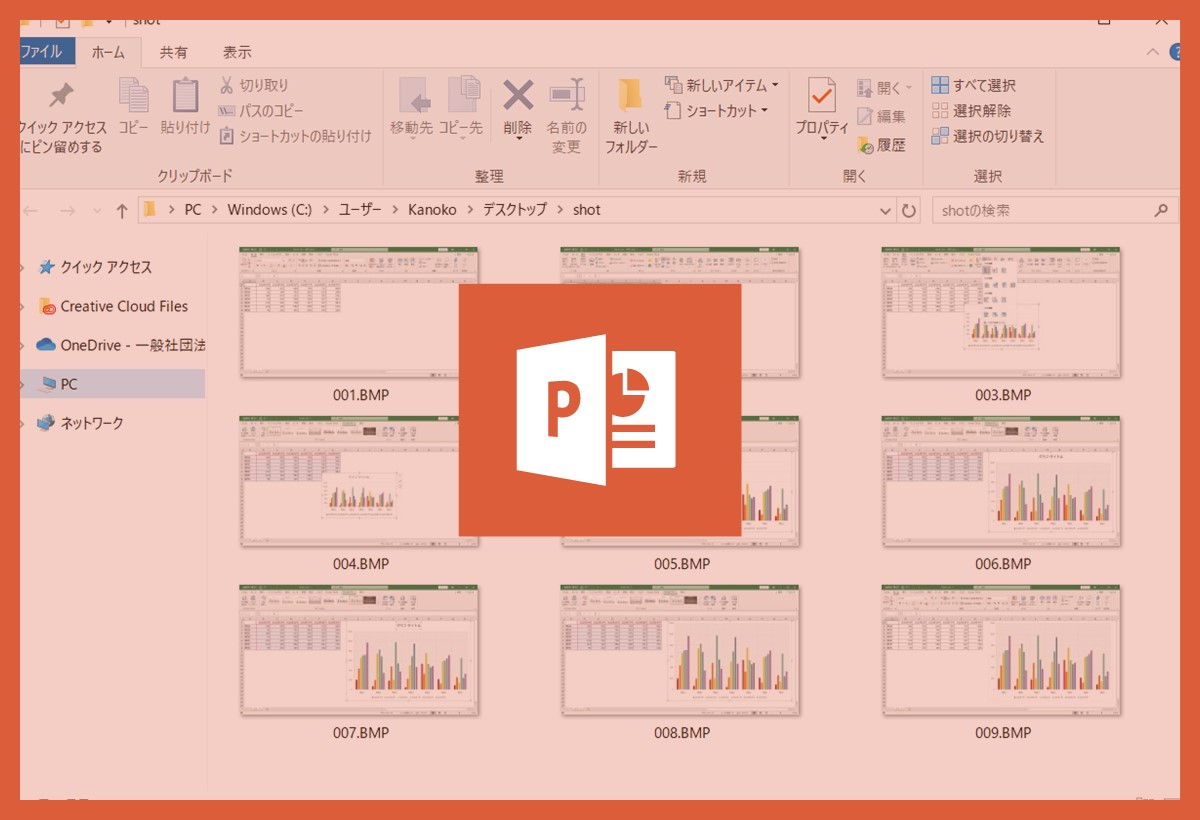



わたしのやり方 Powerpoint でパラパラ画面 クリエアナブキのちょこテク
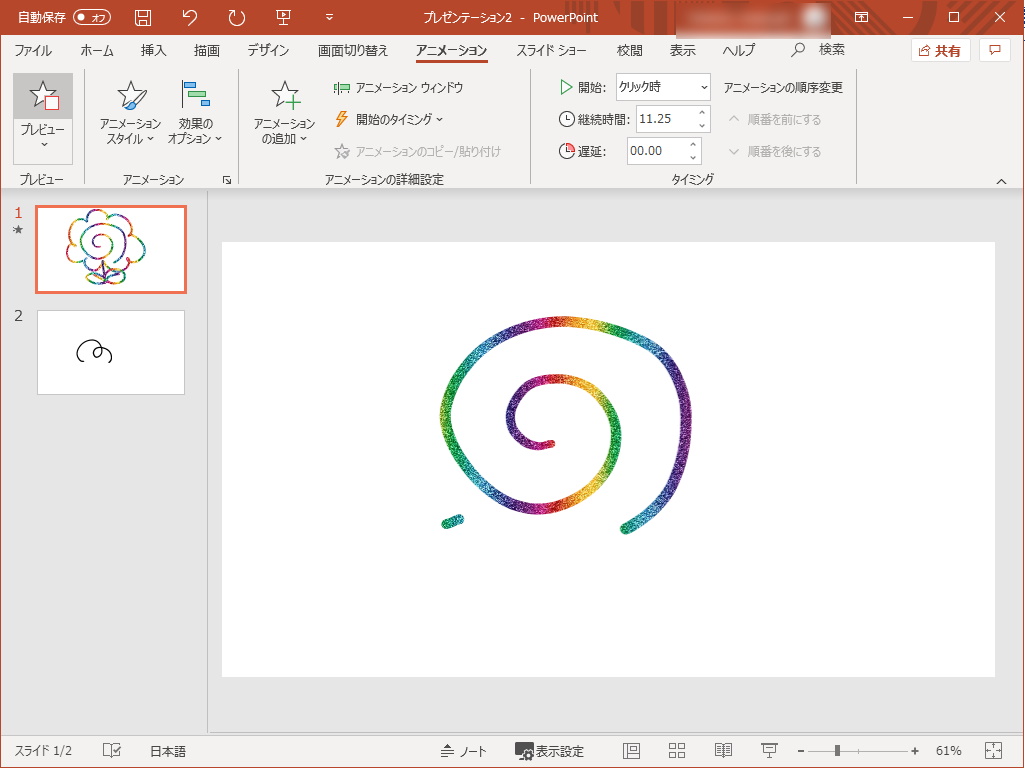



Powerpoint にインクの筆順を再生するアニメ効果を追加 Office 365 の19年9月更新 窓の杜




パワポで図形が画面いっぱいに広がるアニメーションの作成方法 楽してプロっぽいデザイン
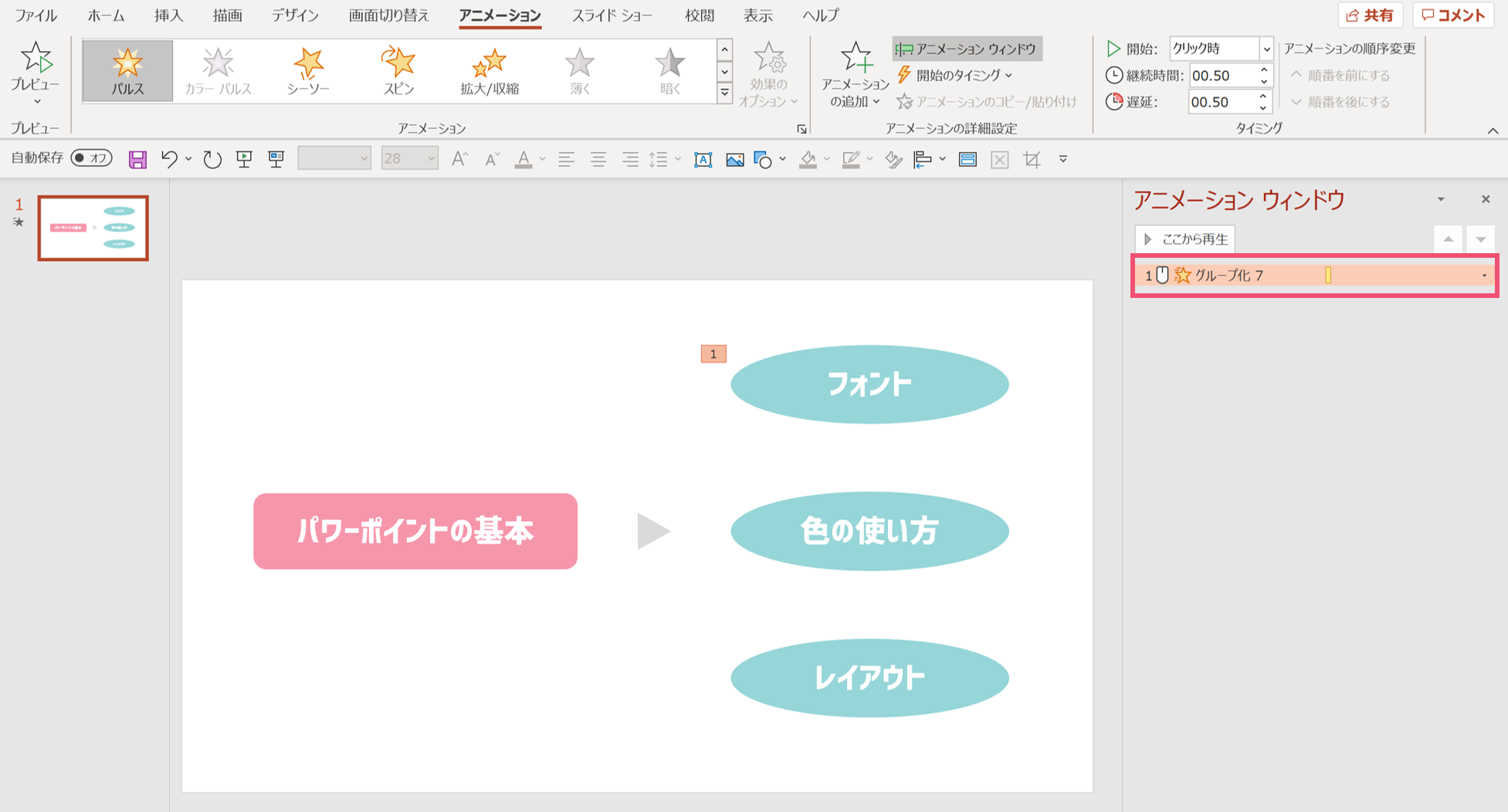



パワーポイントで複数のアニメーションを1つのオブジェクトに追加する方法 パワポ大学



0 件のコメント:
コメントを投稿